Device Guides
Apple iPhone 14 Pro
Change device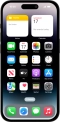
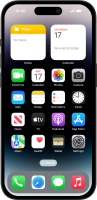
Search in Apple iPhone 14 Pro
How to
Write and send iMessage
You can send iMessages to phone numbers or email addresses if the recipient has a device that supports iMessage. Before you can send and receive iMessages, you need to set up your mobile phone for iMessaging.
Create new iMessage
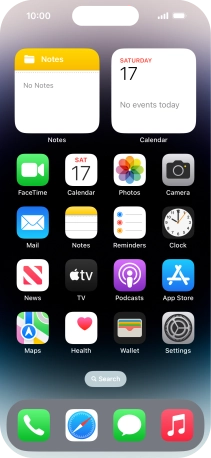
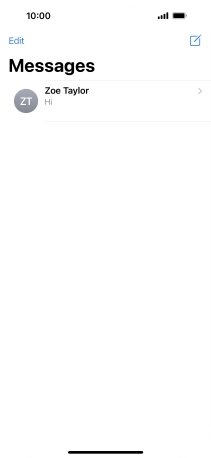
Select recipient
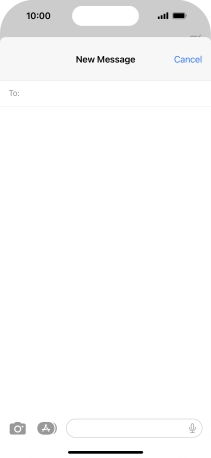
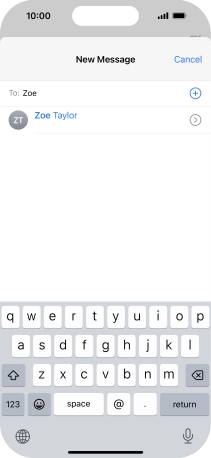
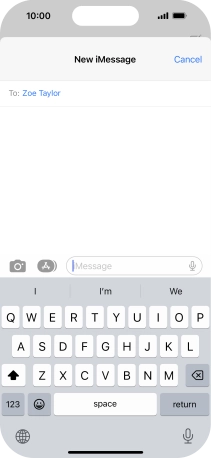
Write iMessage
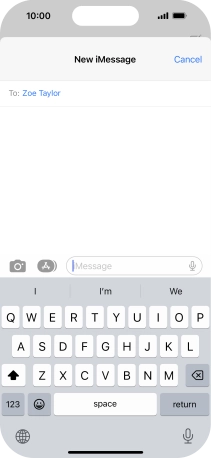
Record text using dictation
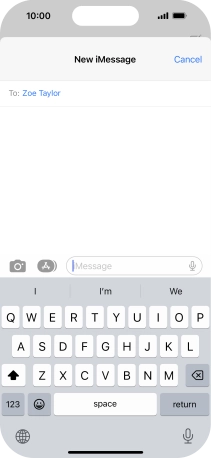
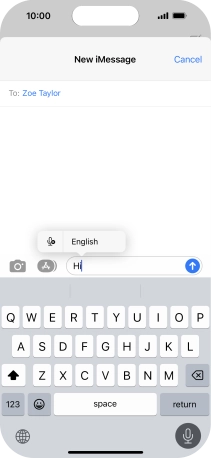
Send iMessage
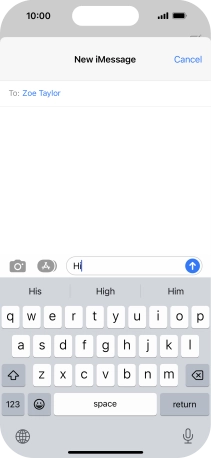
Edit sent iMessage
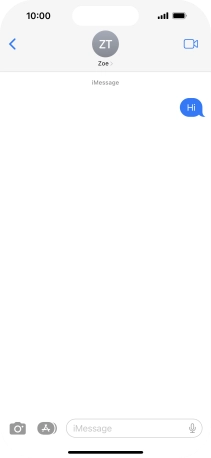
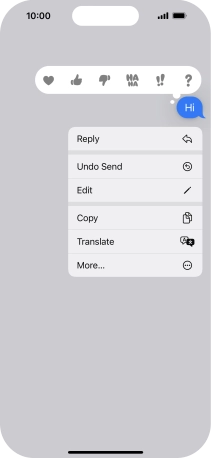
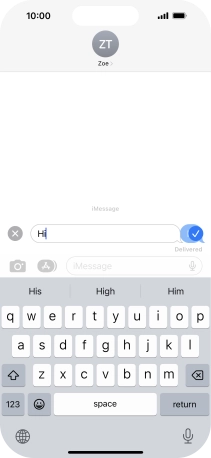
Undo send
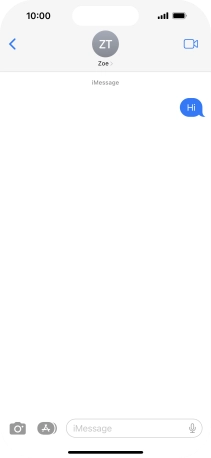
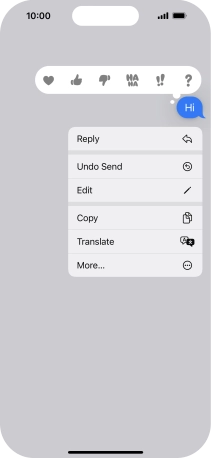
Return to the home screen
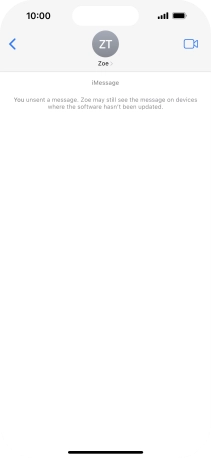
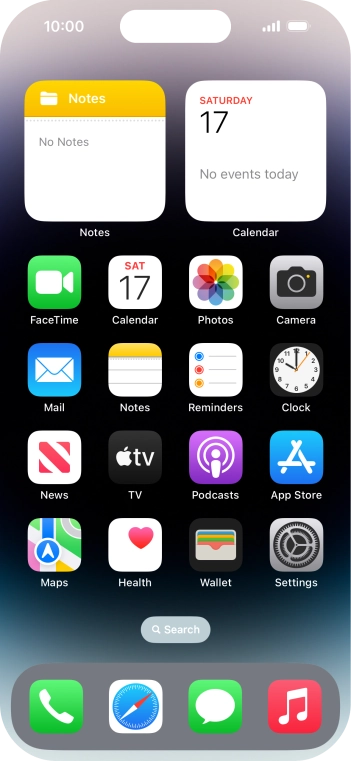

Tap the message icon.


Tap the new message icon.
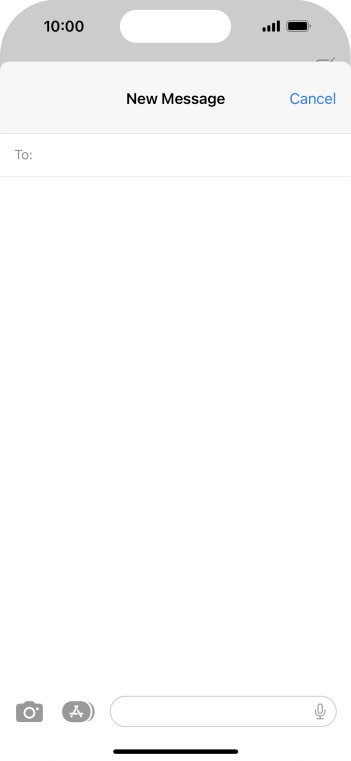
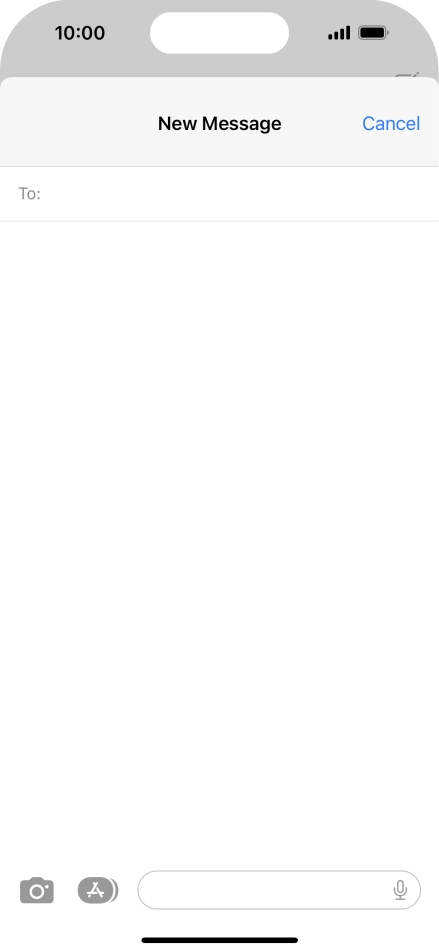
Tap To: and key in the first letters of the recipient's name.
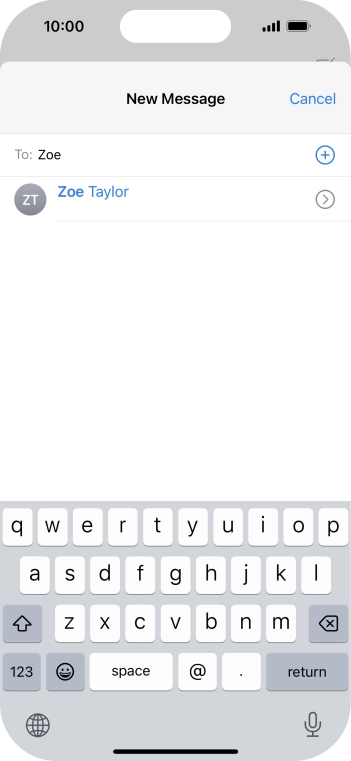
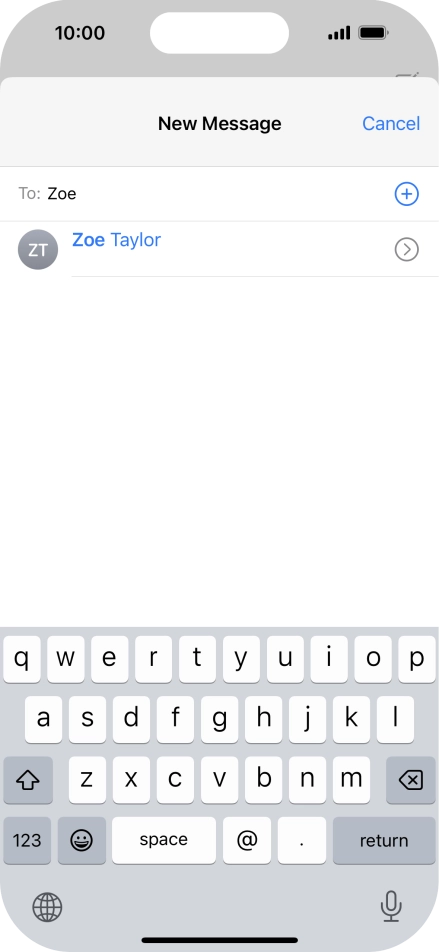
Tap the required contact.
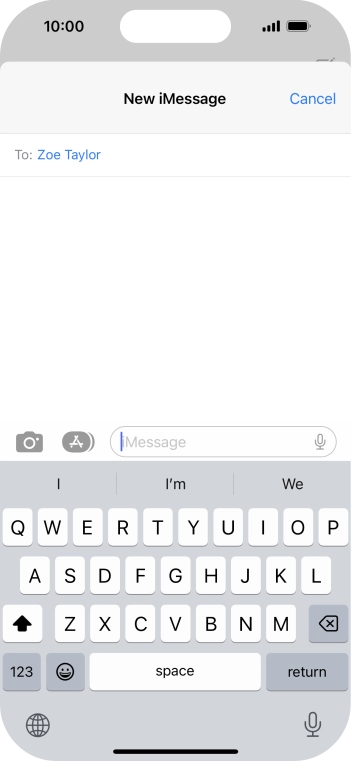
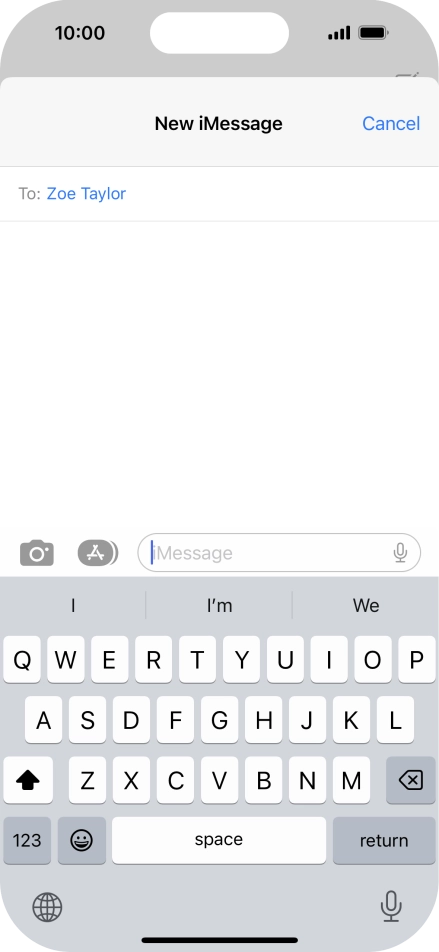
If the recipient can receive iMessages, iMessage is displayed in the text input field.
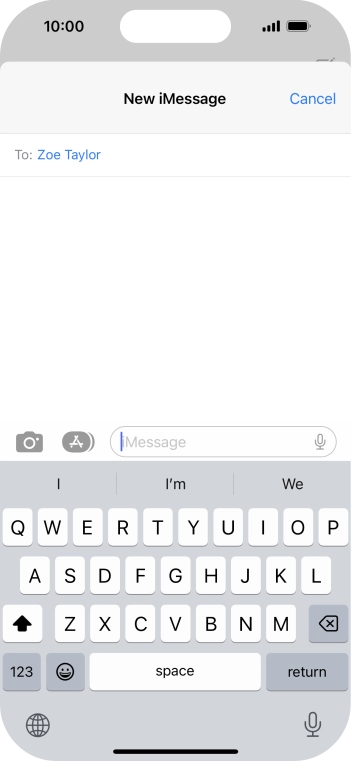
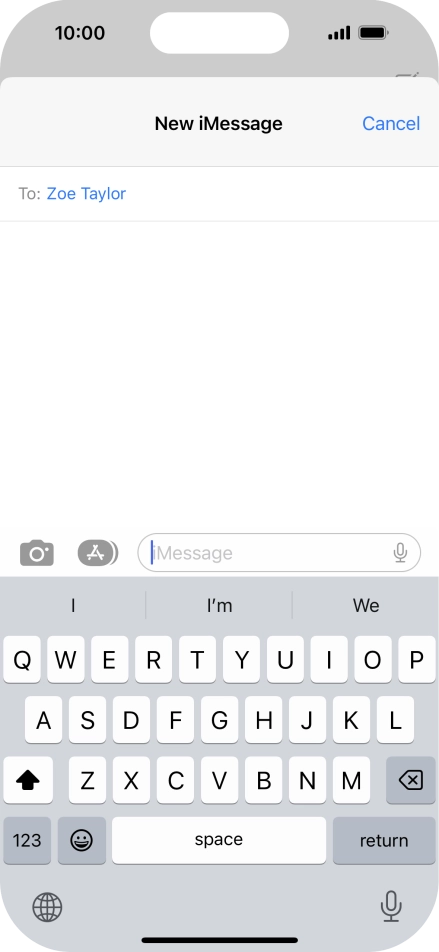
Tap the text input field and key in the required text.
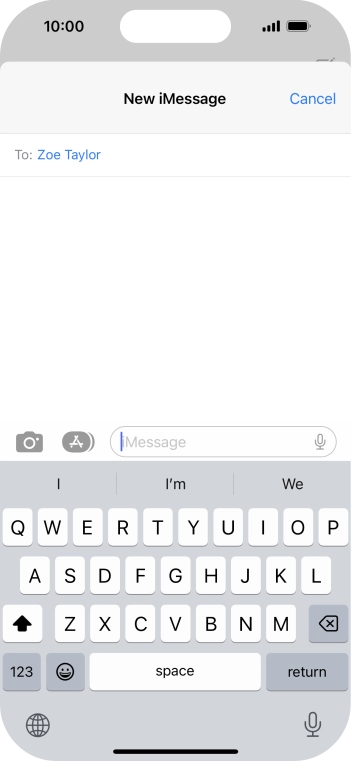
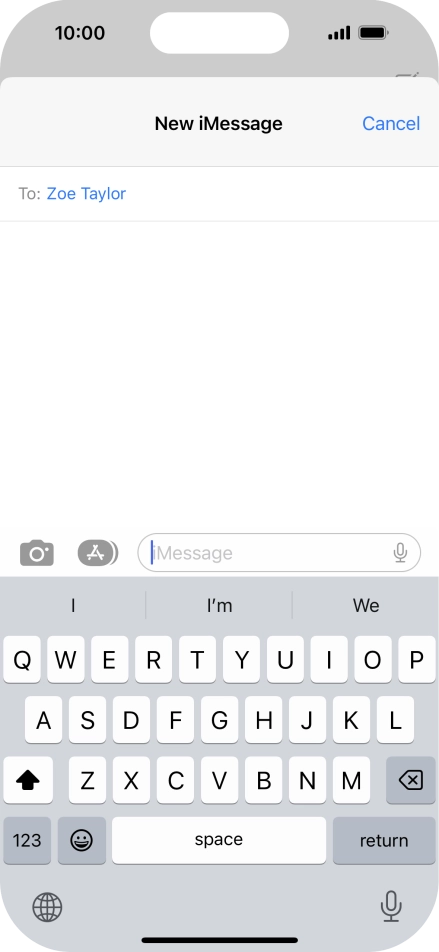
Tap the microphone icon and say the required text.
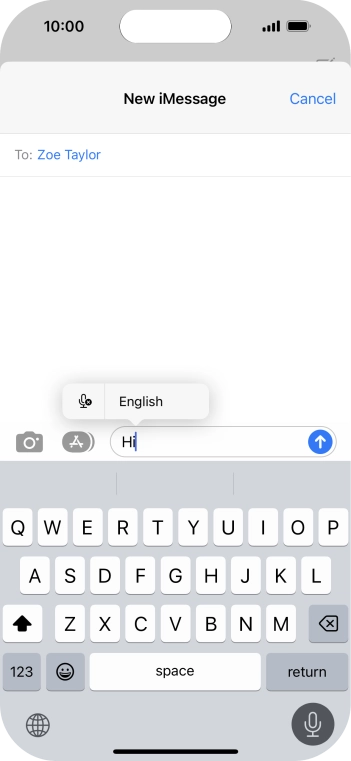

Tap the microphone icon to end dictation.

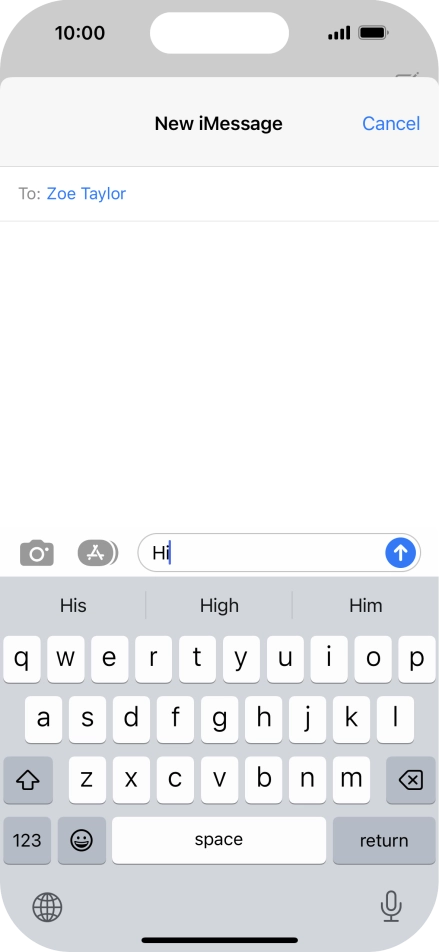
Tap the send icon.


Tap and hold the required iMessage.
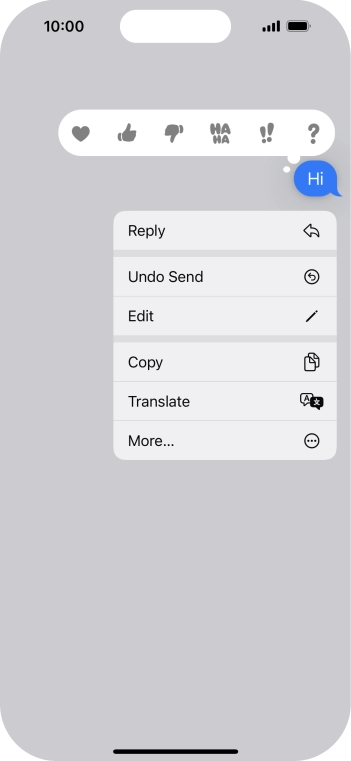
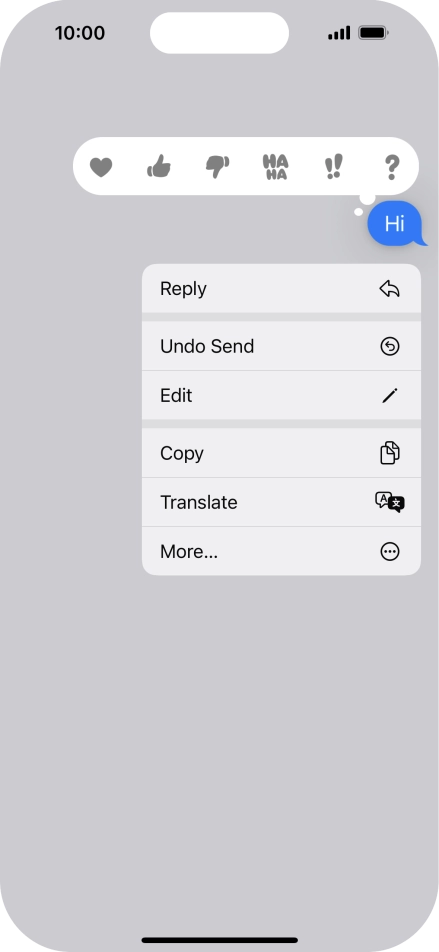
Tap Edit.
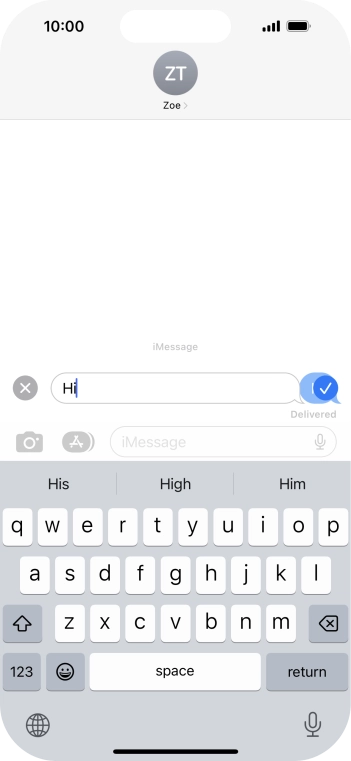
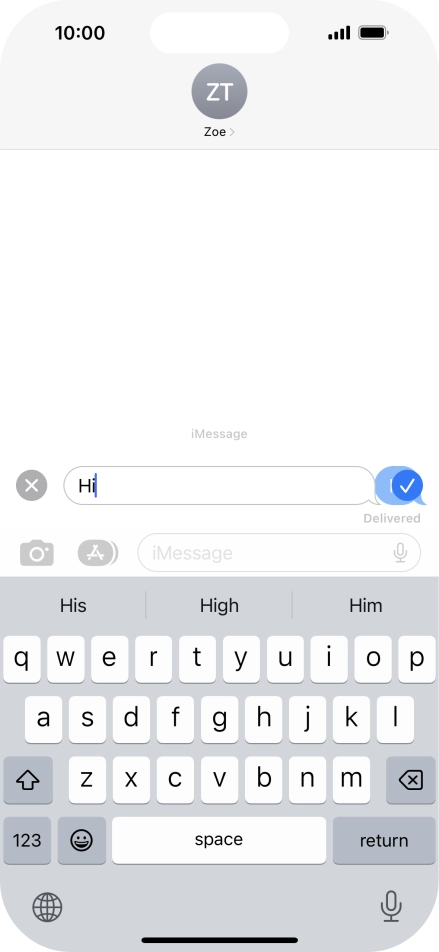
Edit the text and tap the confirm icon.


Tap and hold the required iMessage.
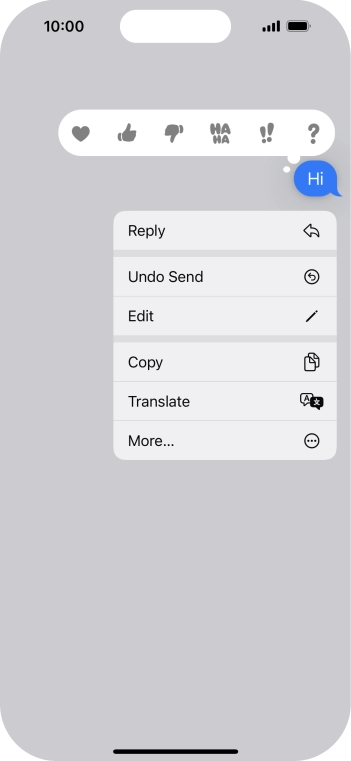
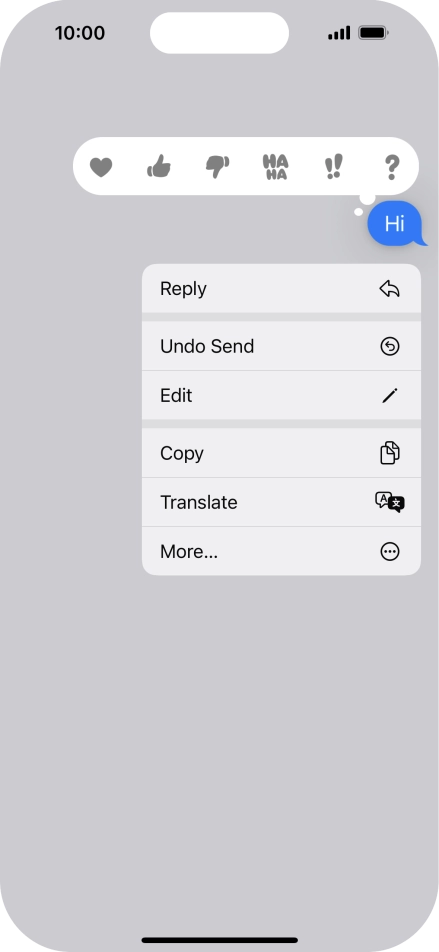
Tap Undo Send.
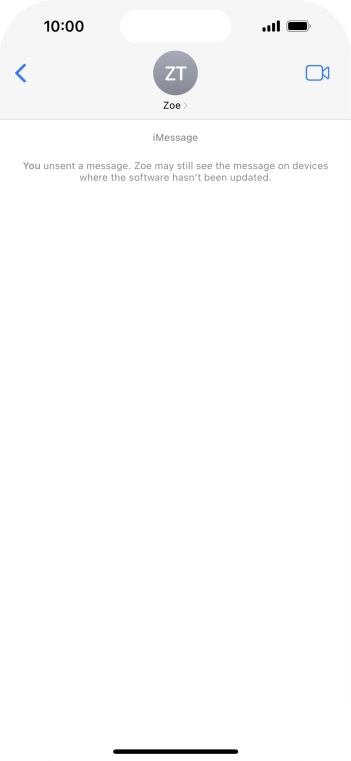
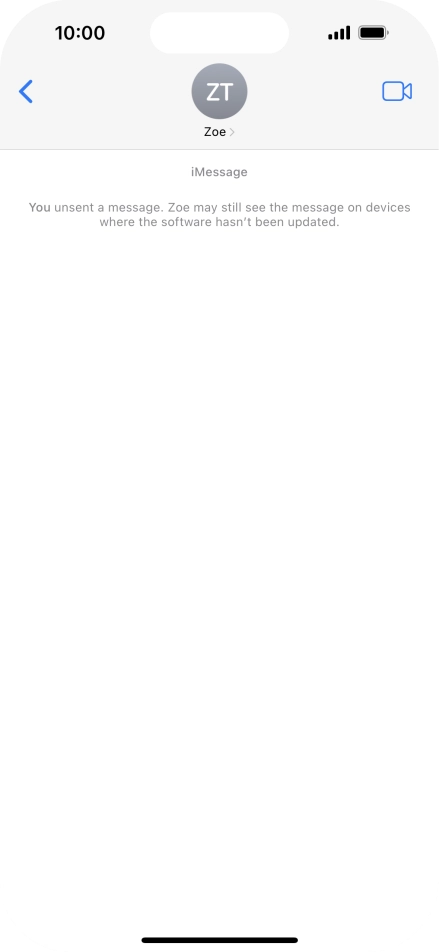
Slide your finger upwards starting from the bottom of the screen to return to the home screen.