Device Guides
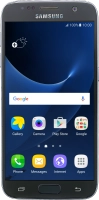
Search in Samsung Galaxy S7
How to
Set up your mobile phone for Exchange email
You can set up your mobile phone to send and receive email from your Exchange email account. Before you can set up your mobile phone for Exchange email, you need to set up your mobile phone for internet.
Find "Accounts"
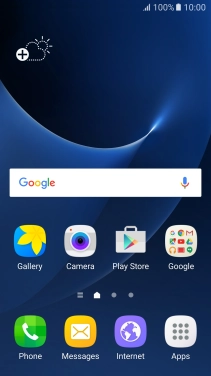
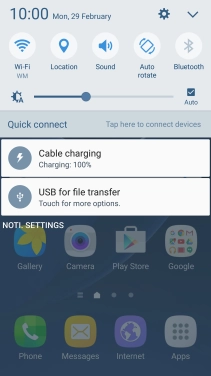
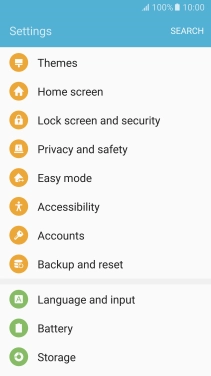
Create new email account
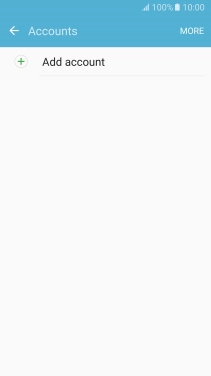
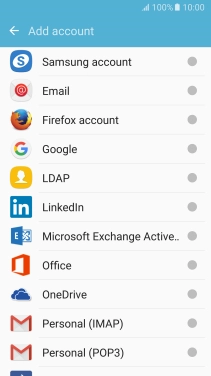
Enter email address
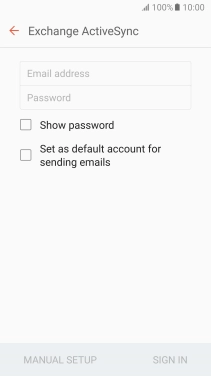
Enter password
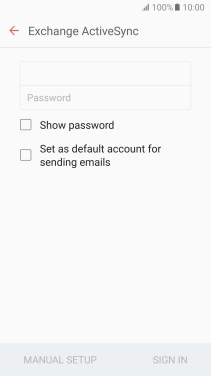
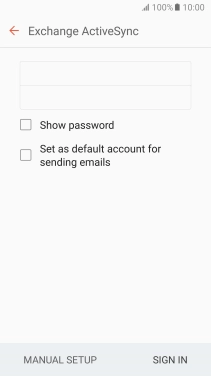
Enter domain and username
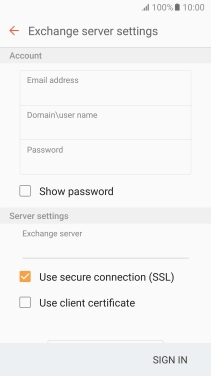
Enter server address
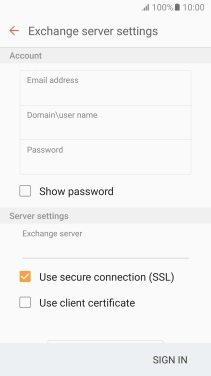
Turn SSL encryption on or off
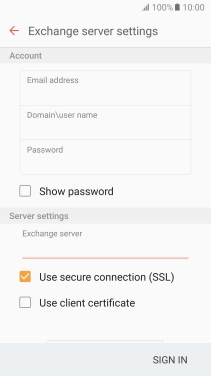
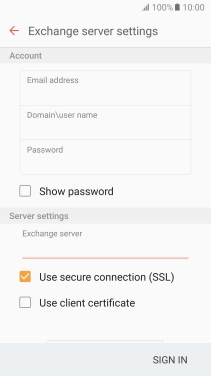
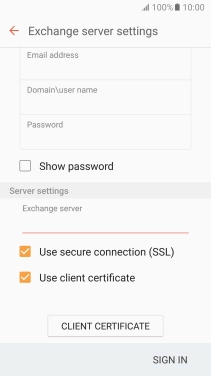
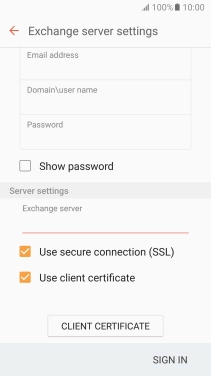
Turn synchronisation on or off
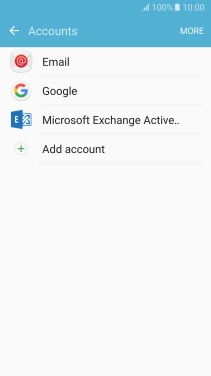
Turn calendar synchronisation on or off
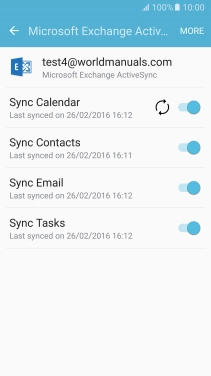
Turn contact synchronisation on or off
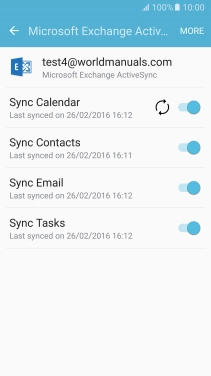
Turn email synchronisation on or off
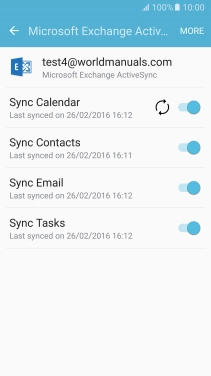
Turn task synchronisation on or off
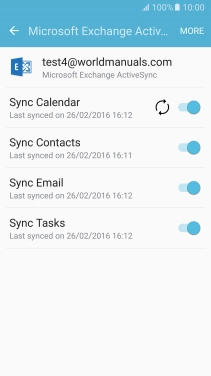
Return to the home screen
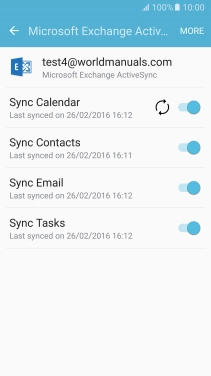
Find "Email"
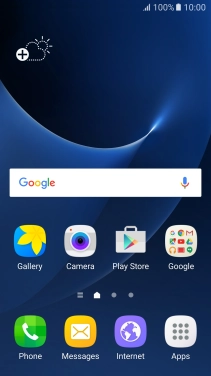
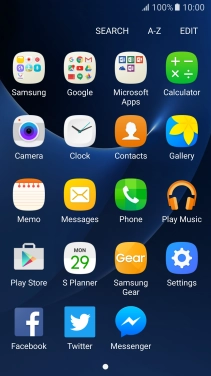
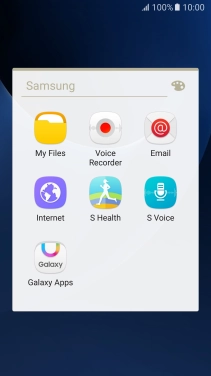
Turn on email synchronisation
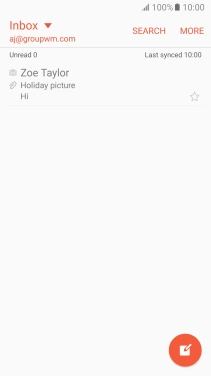
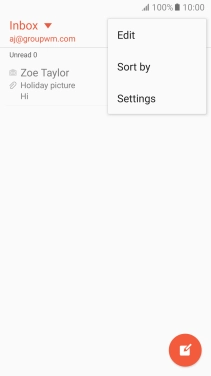
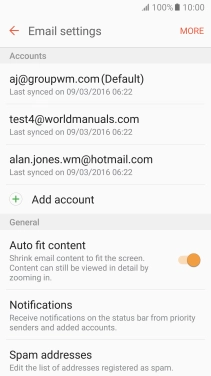
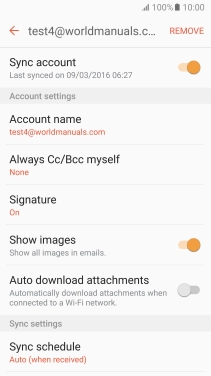
Enter account name
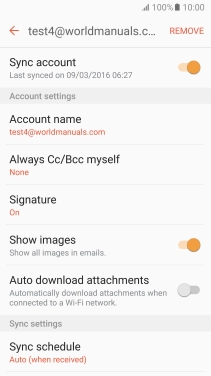
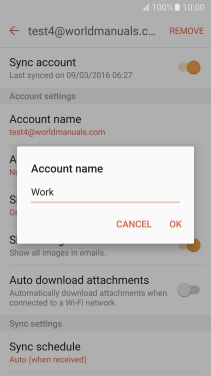
Select settings for retrieval of new email
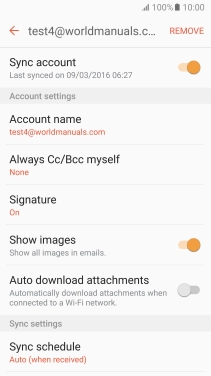
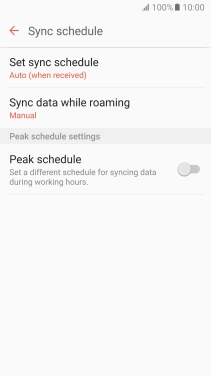
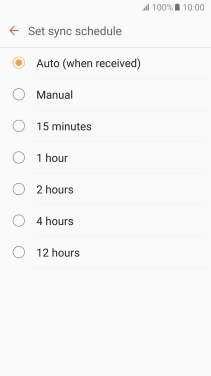
Select settings for synchronisation of data
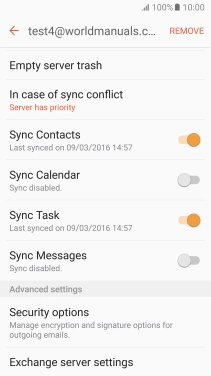
Return to the home screen
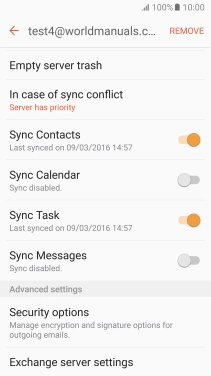


Slide your finger downwards starting from the top of the screen.
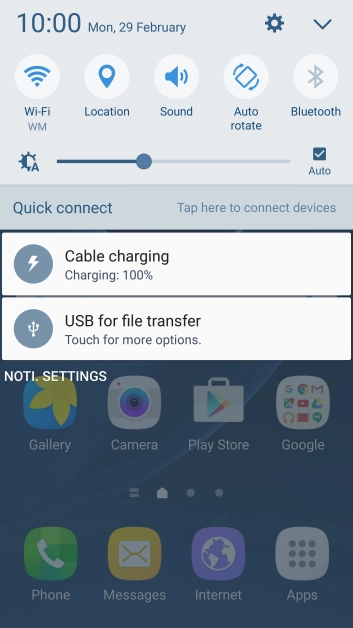
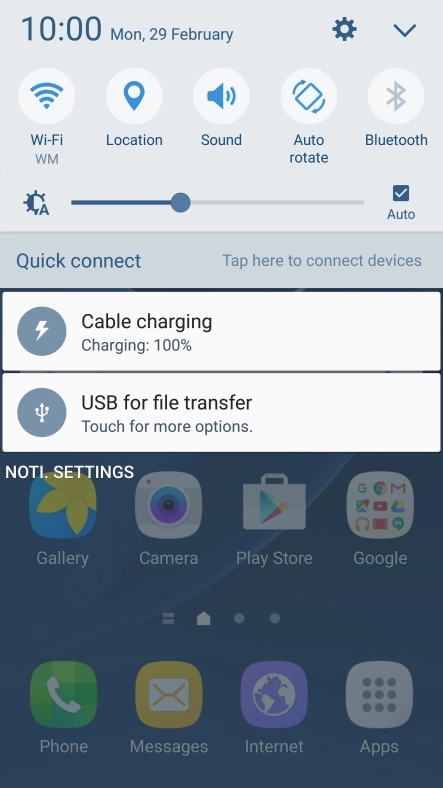
Tap the settings icon.
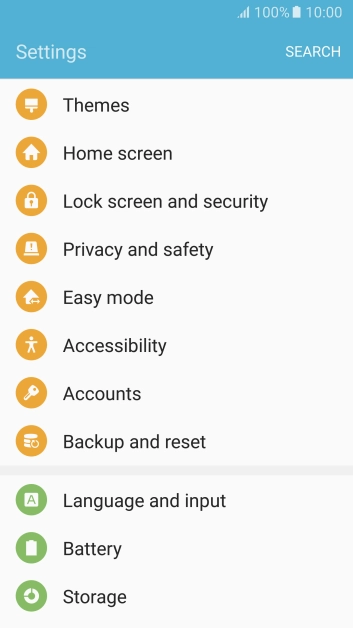
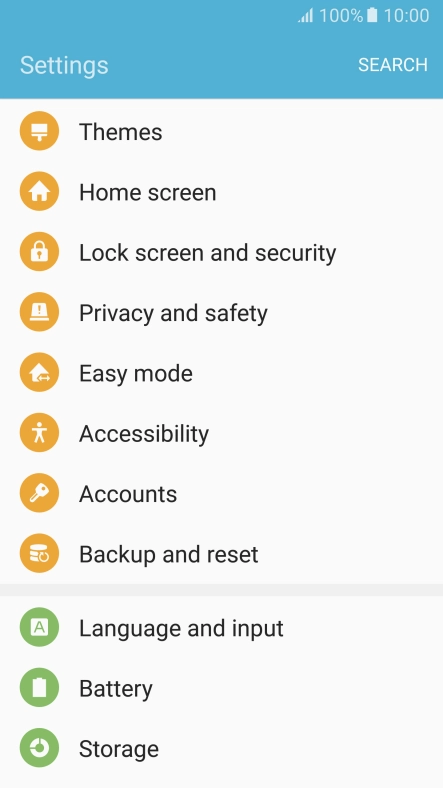
Tap Accounts.
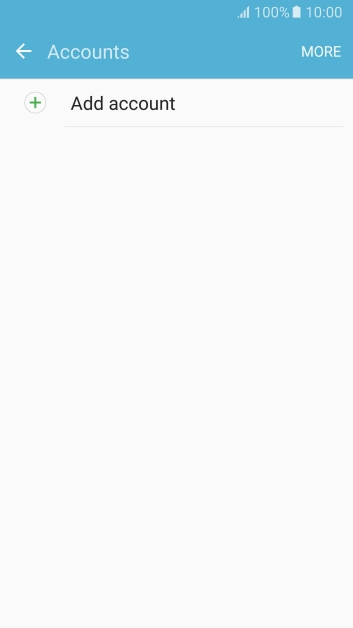
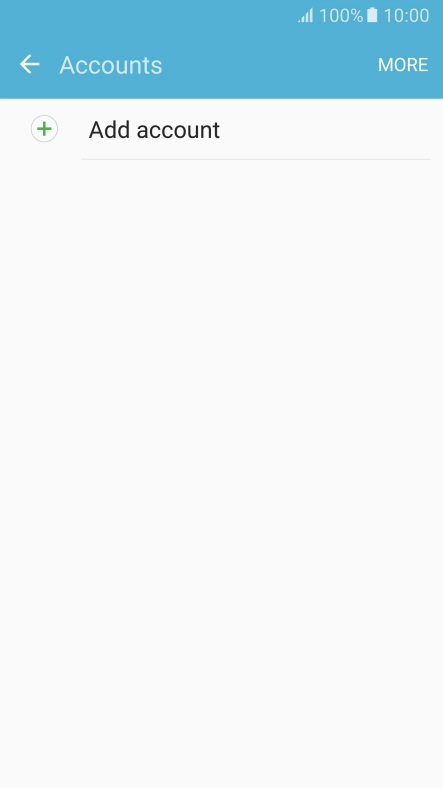
Tap Add account.
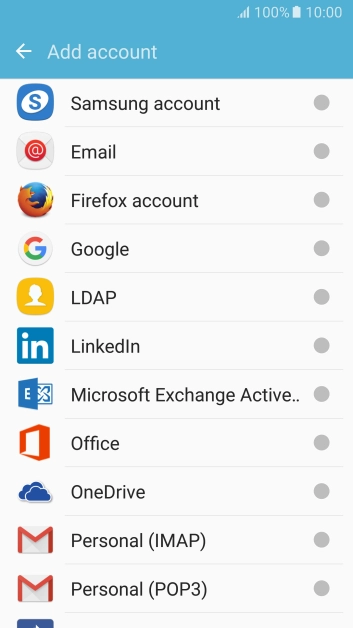
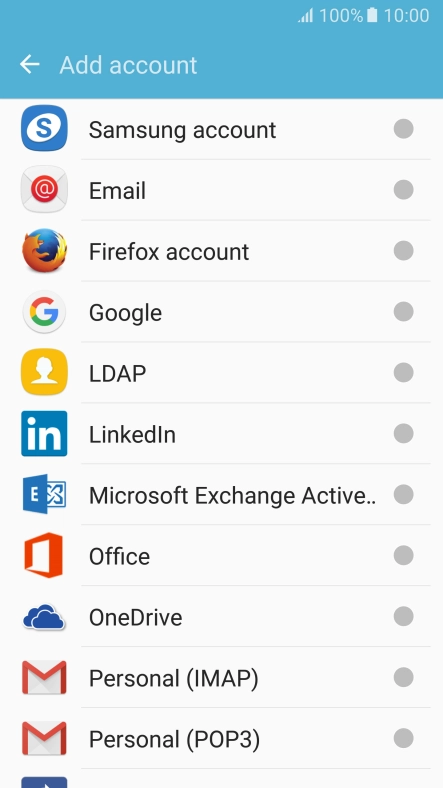
Tap Microsoft Exchange ActiveSync.
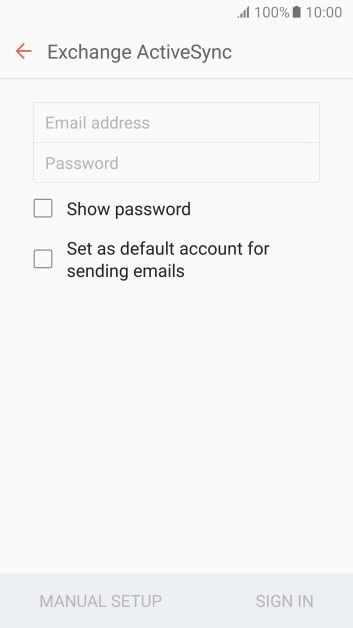

Tap Email address and key in your email address.
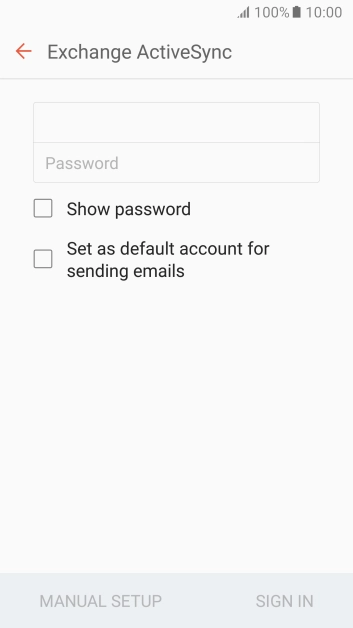
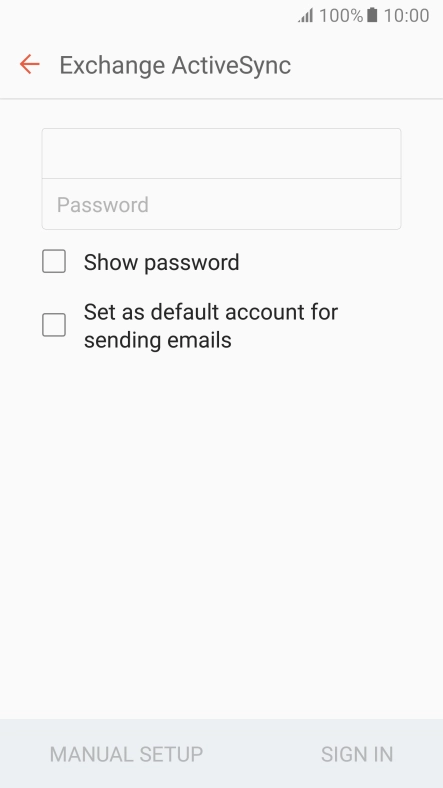
Tap Password and key in the password for your email account.
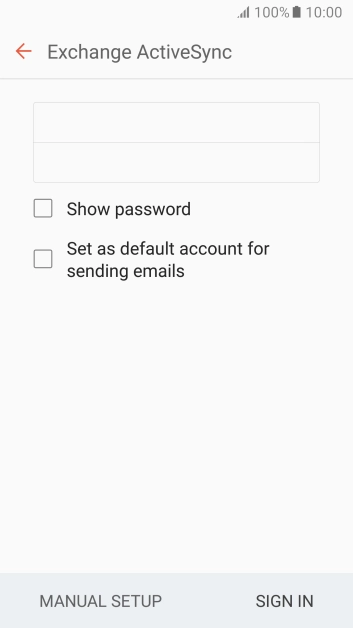
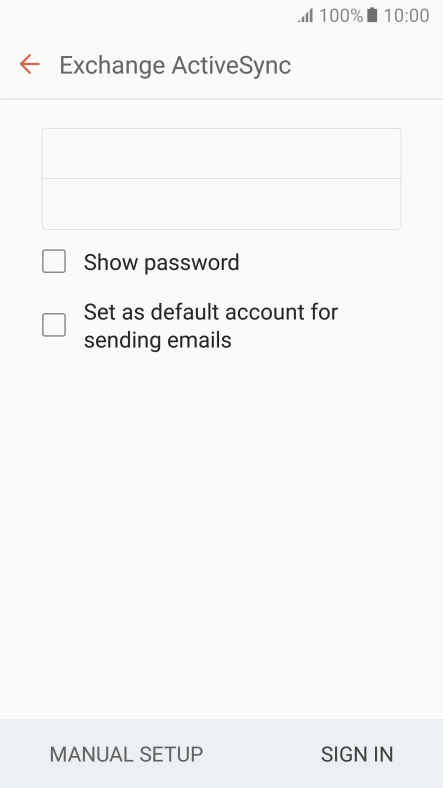
Tap SIGN IN.
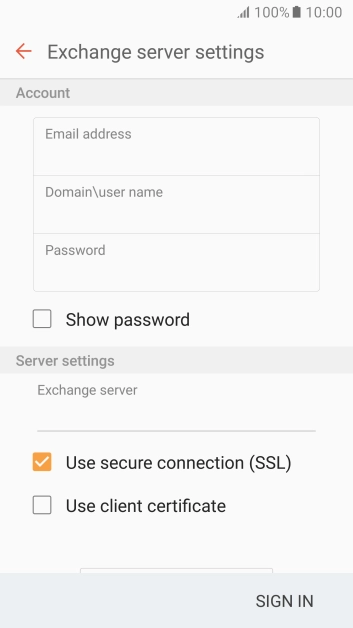
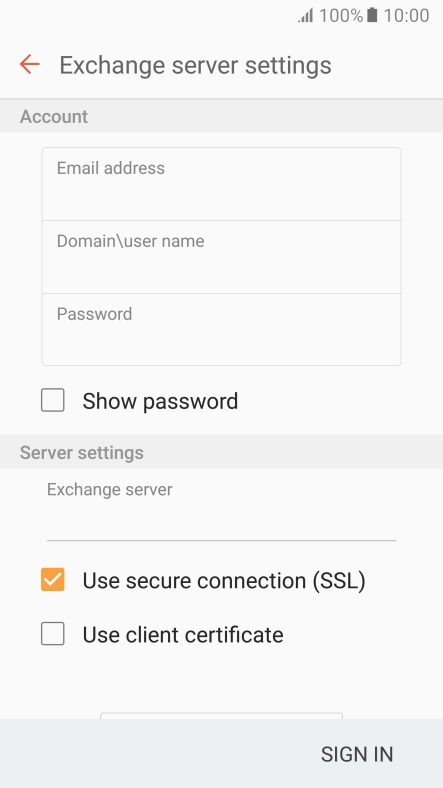
Tap the field below "Domain\user name" and key in the domain and username separated by a "\".
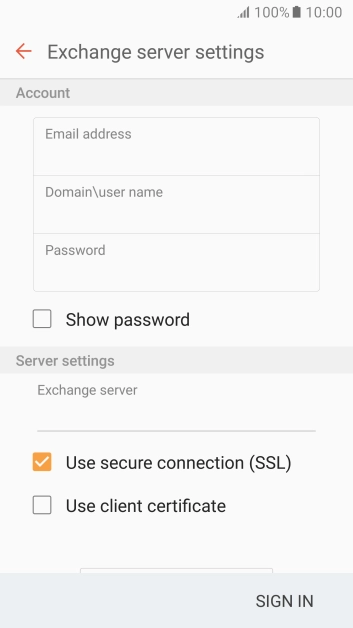

Tap the field below "Exchange server" and key in the server address.
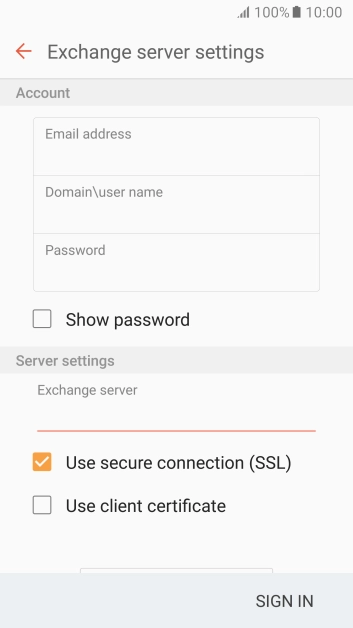
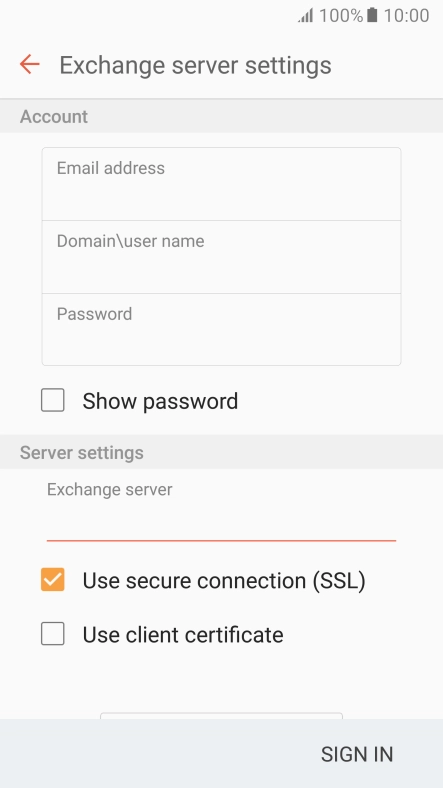
Tap Use secure connection (SSL) to turn the function on or off.
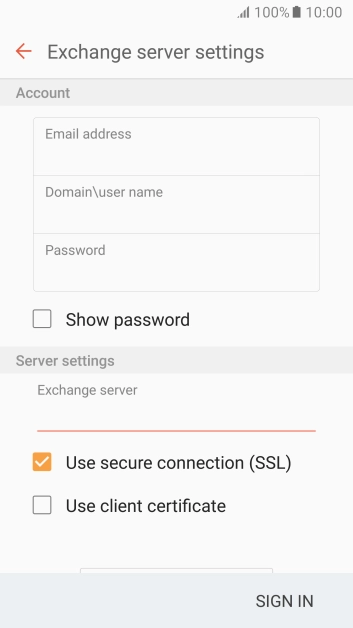
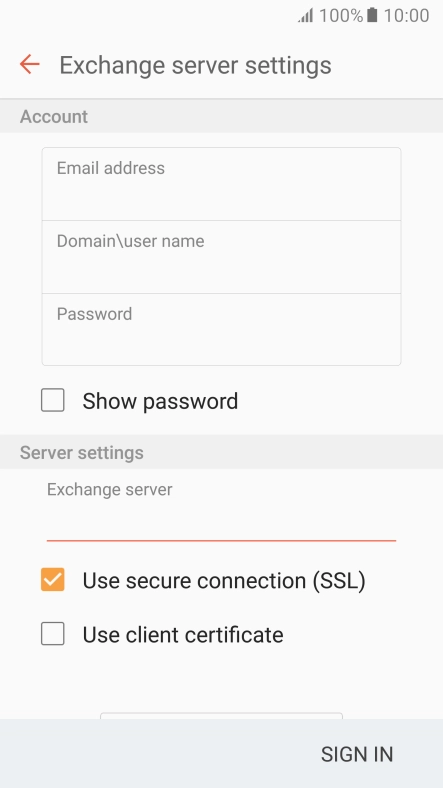
Tap Use client certificate to turn the function on or off.

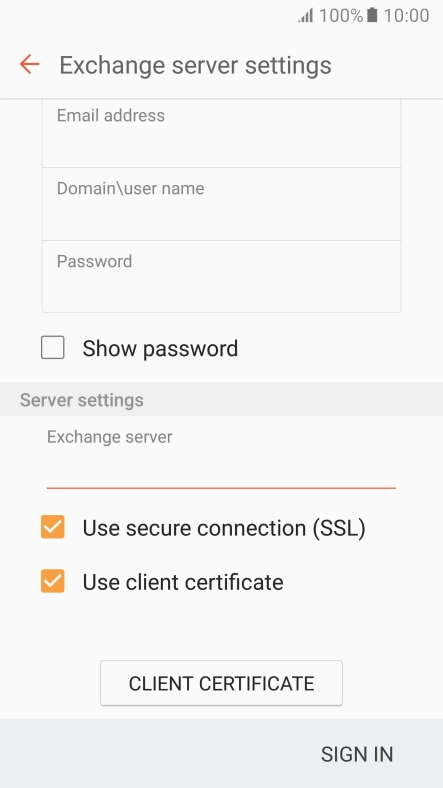
If you turn on the function, tap CLIENT CERTIFICATE and follow the instructions on the screen to install the required certificate.

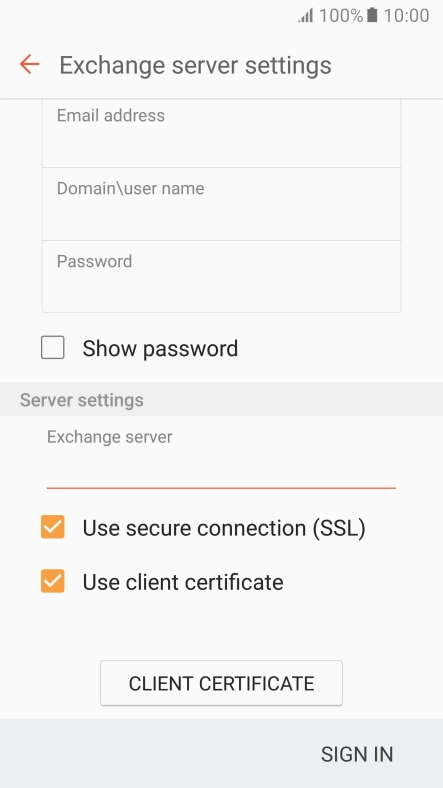
Tap SIGN IN.
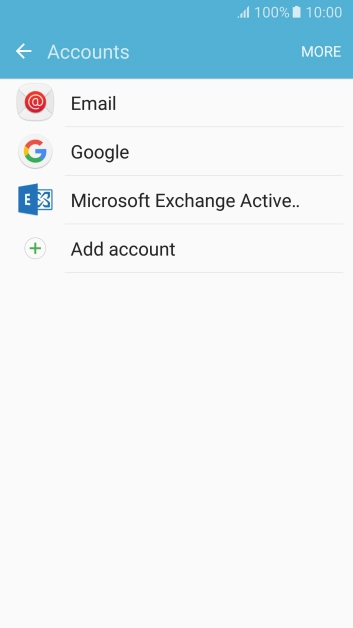
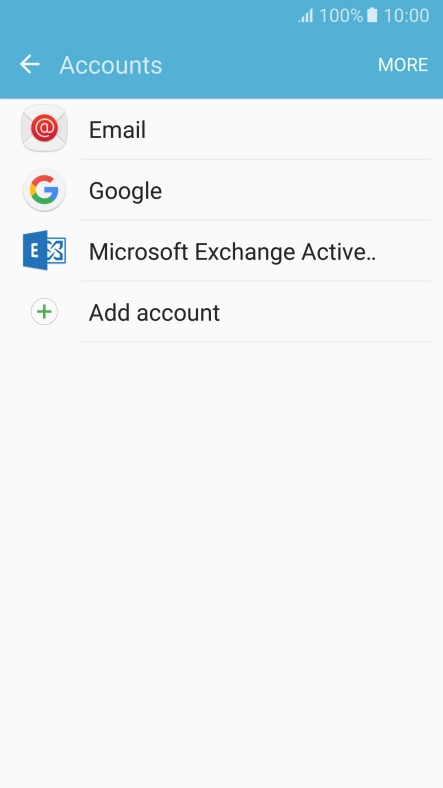
Tap Microsoft Exchange ActiveSync.
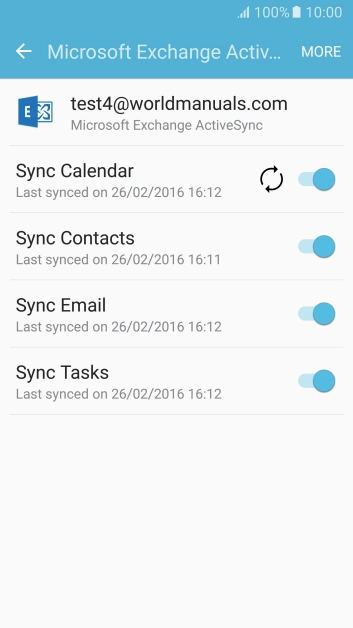
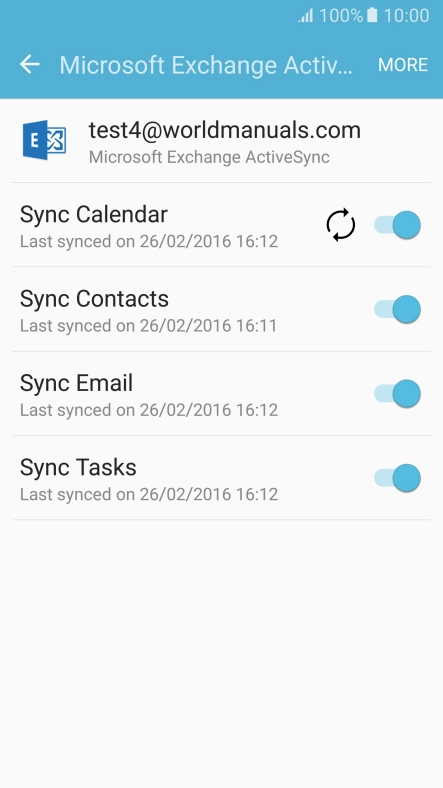
Tap the indicator next to "Sync Calender" to turn the function on or off.
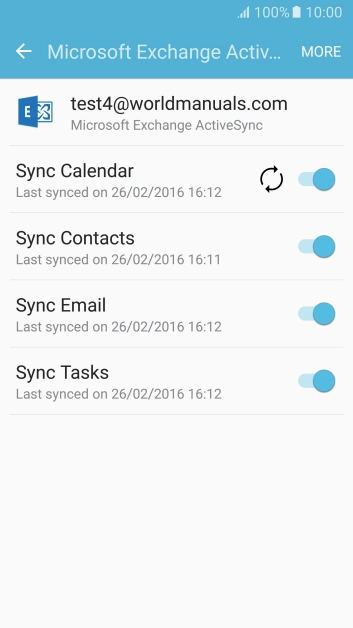
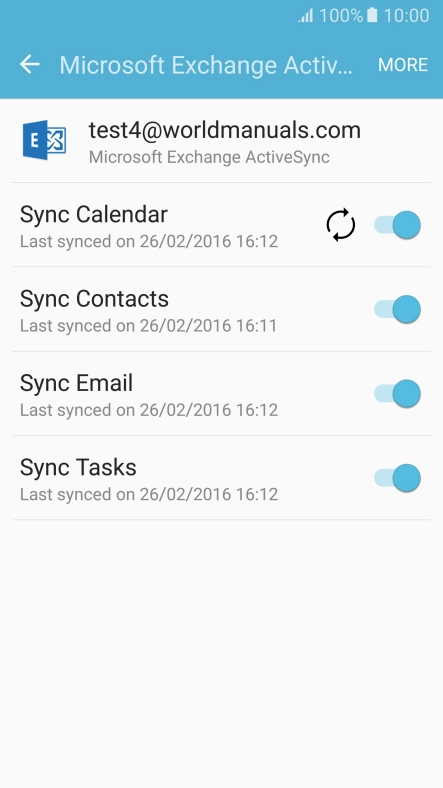
Tap the indicator next to "Sync Contacts" to turn the function on or off.
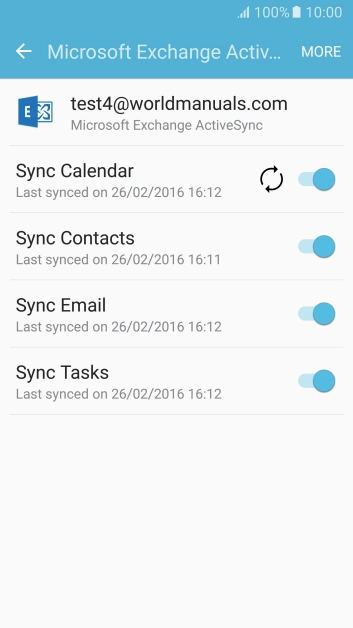
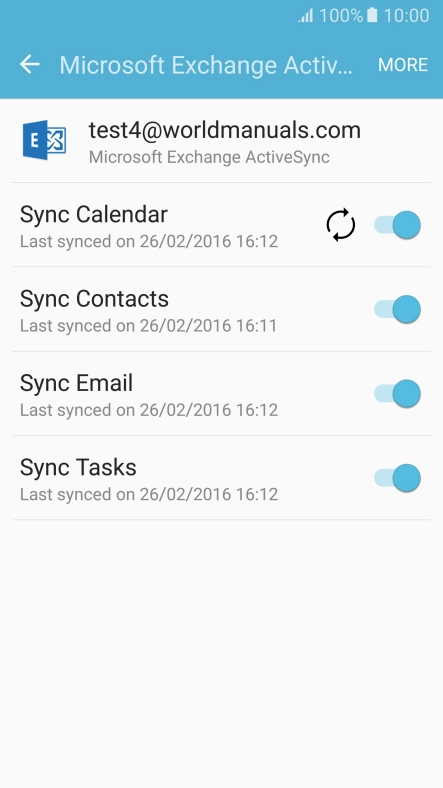
Tap the indicator next to "Sync Email" to turn the function on or off.
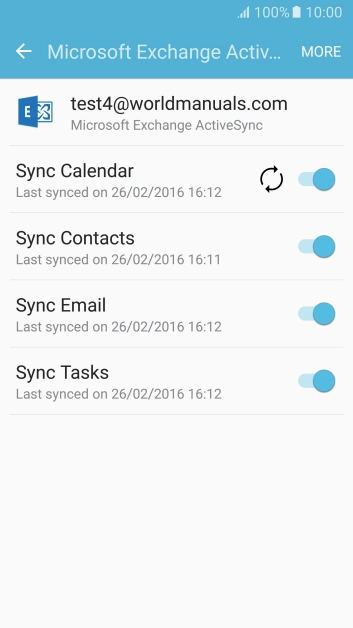
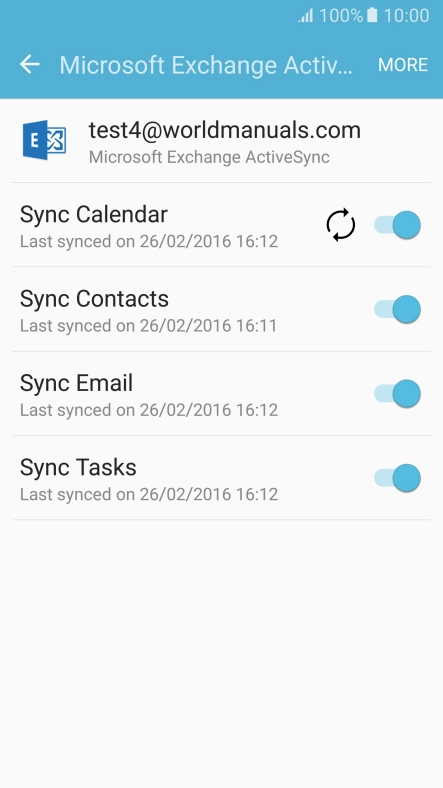
Tap the indicator next to "Sync Tasks" to turn the function on or off.
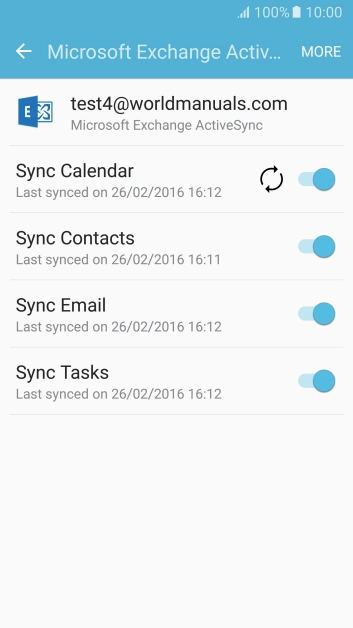
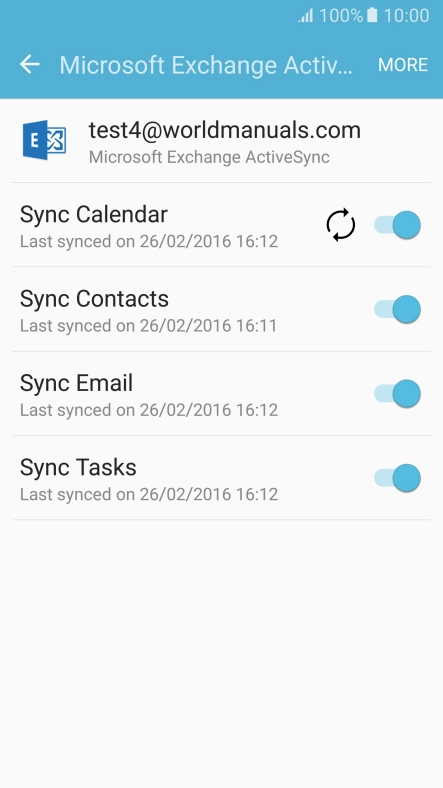
Tap the Home key to return to the home screen.


Tap Apps.
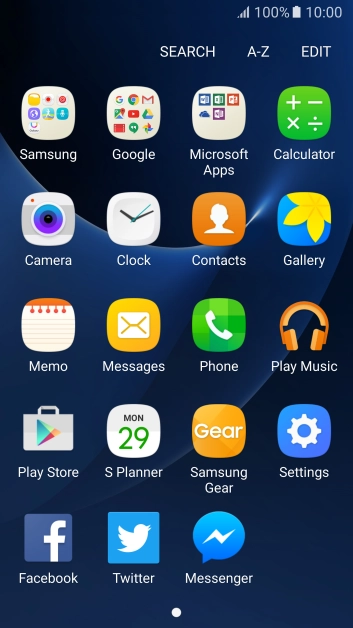
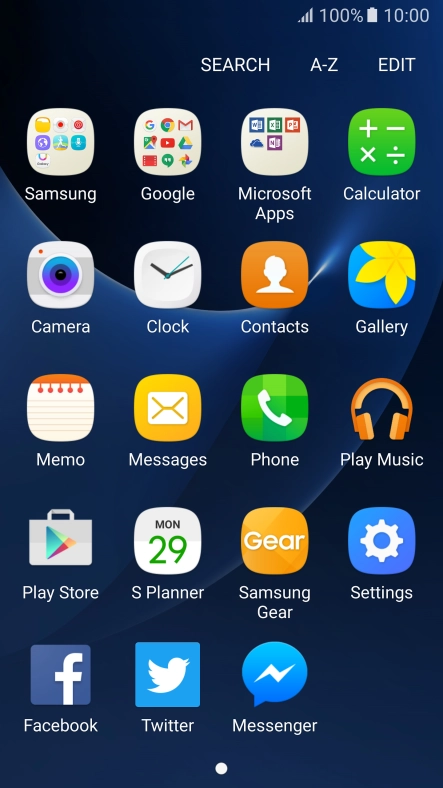
Tap Samsung.
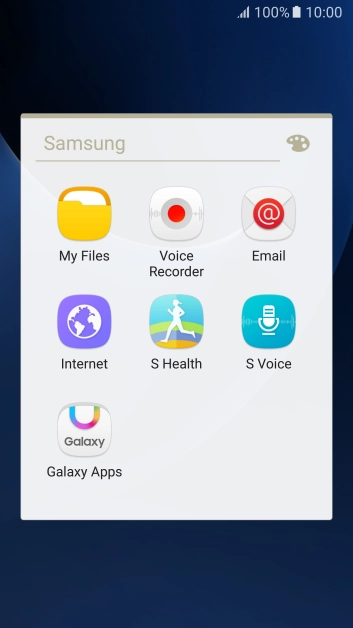
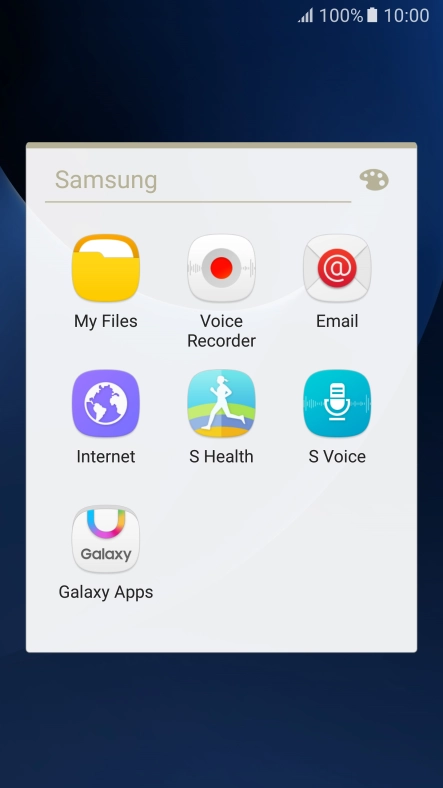
Tap Email.
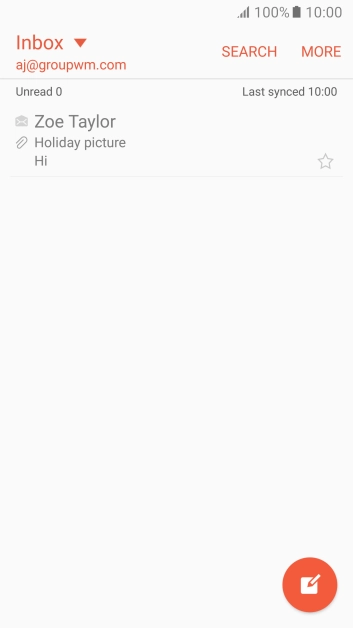
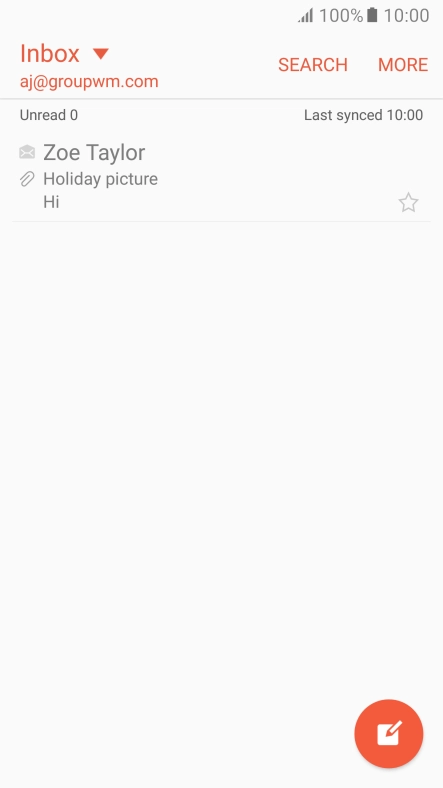
Tap MORE.
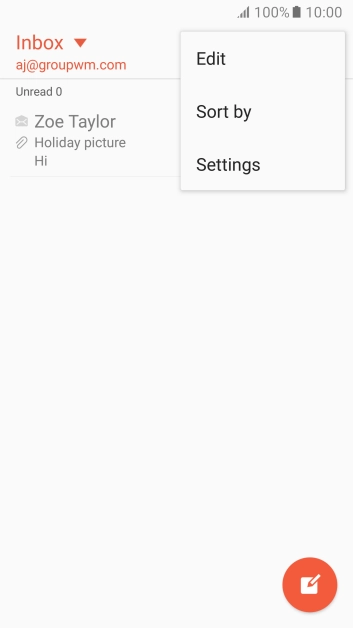
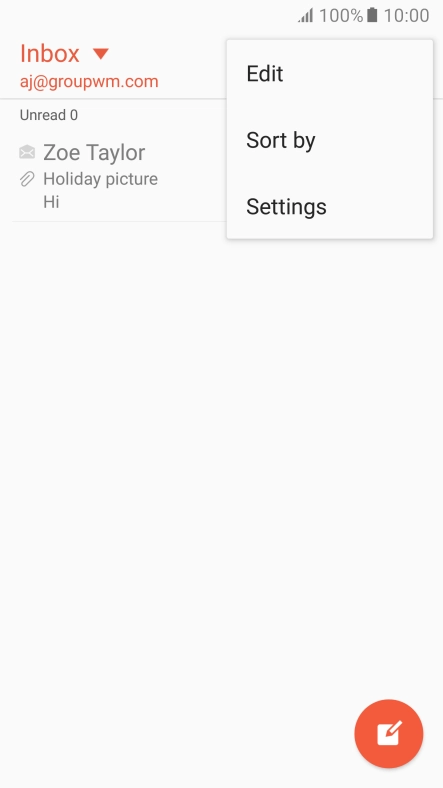
Tap Settings.
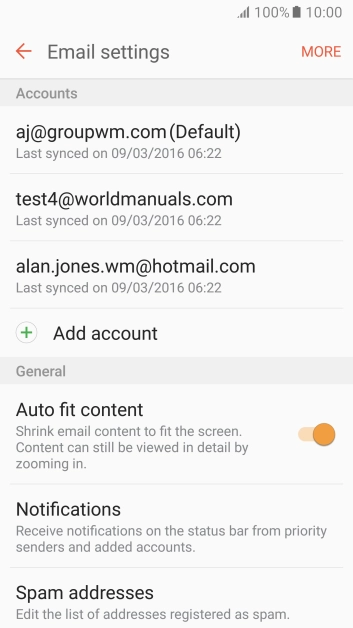
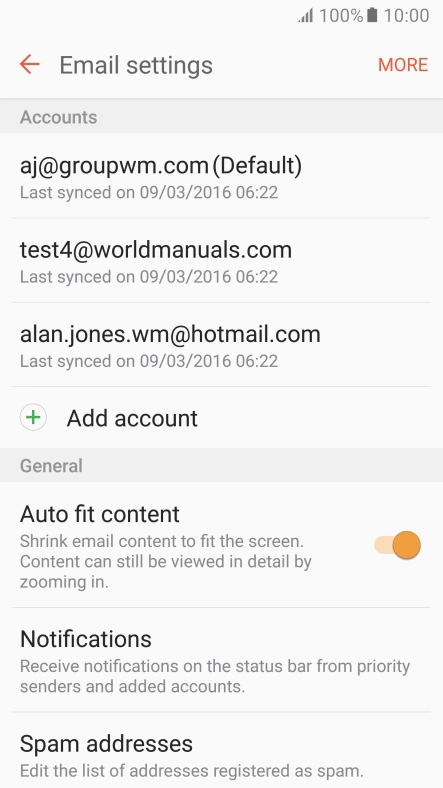
Tap the required Exchange account.
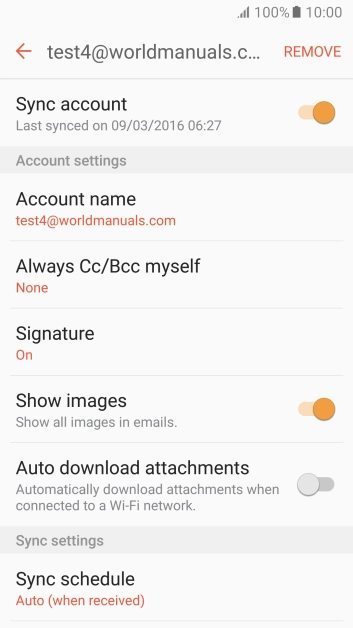
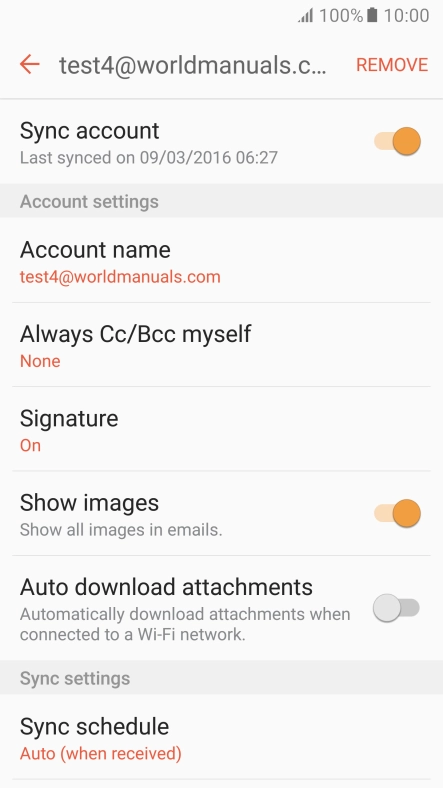
Tap Sync account to turn on the function.
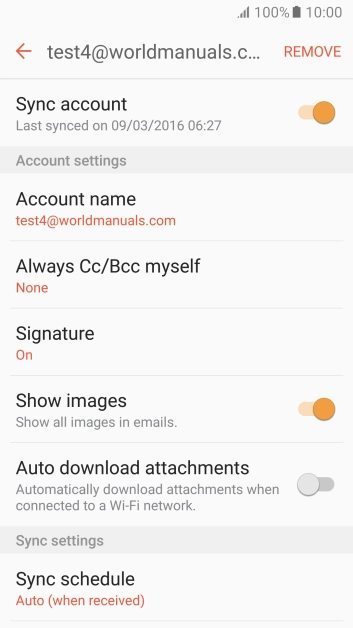
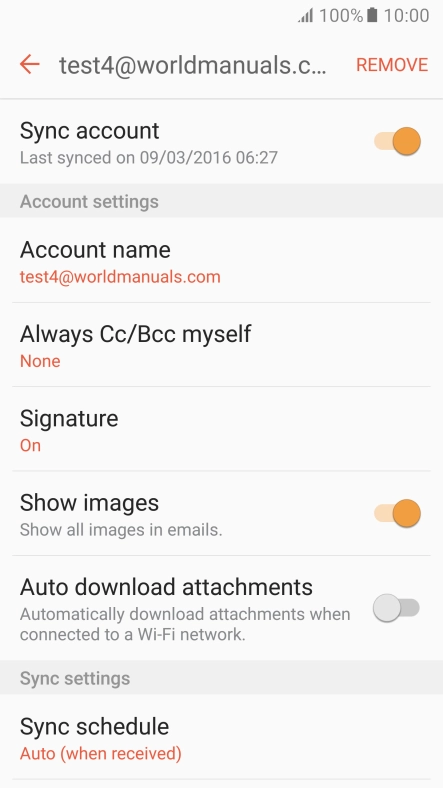
Tap Account name and key in the required name.
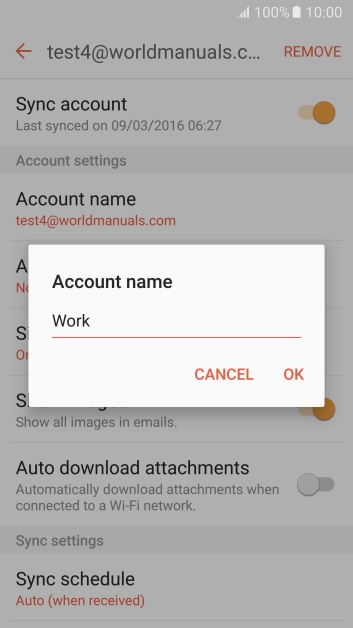
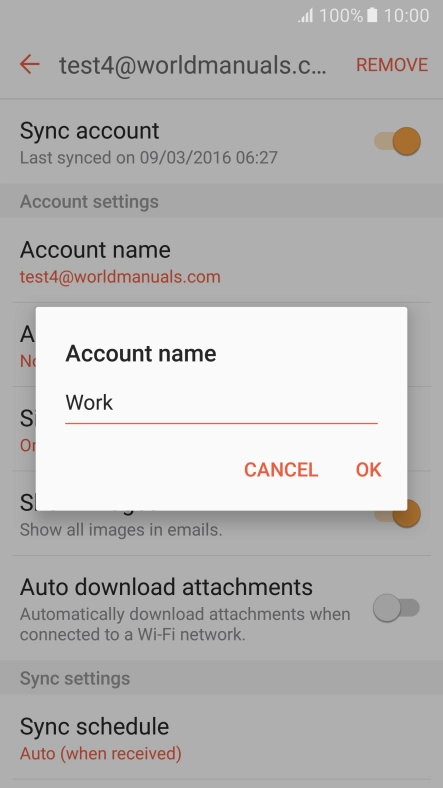
Tap OK.
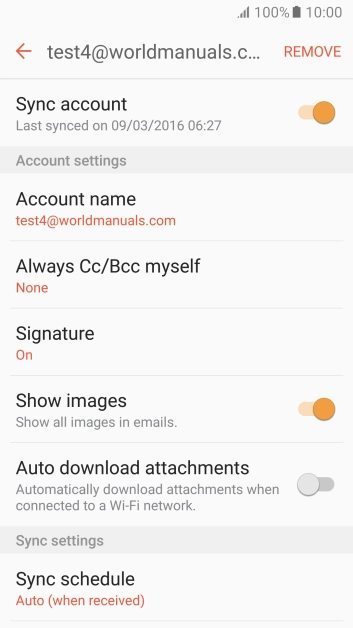
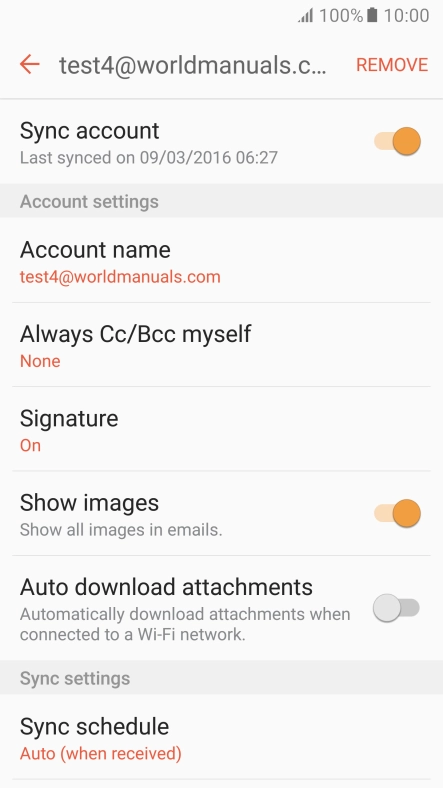
Tap Sync schedule.
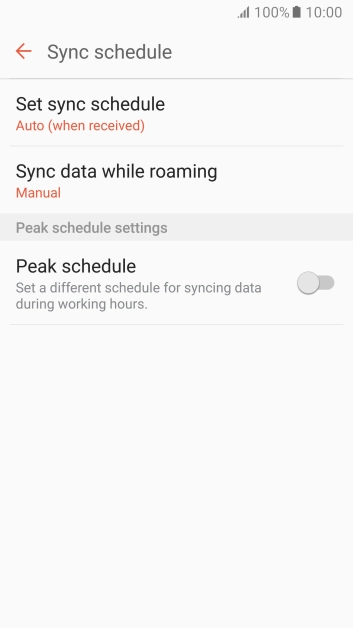
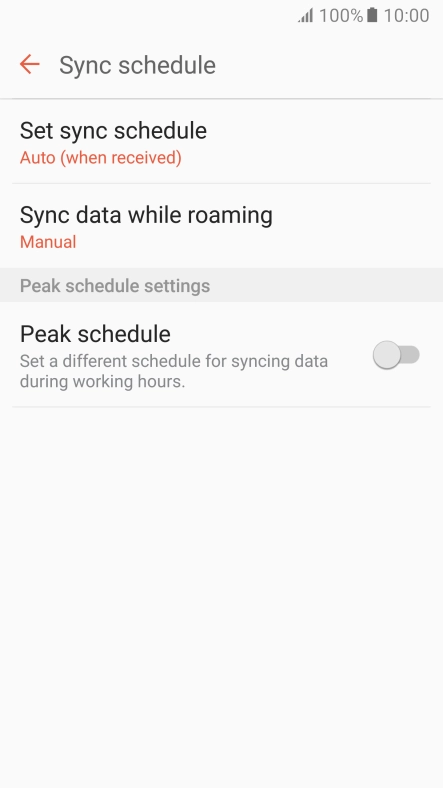
Tap Set sync schedule.
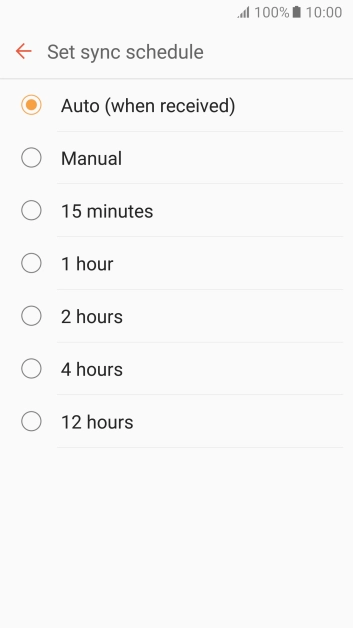
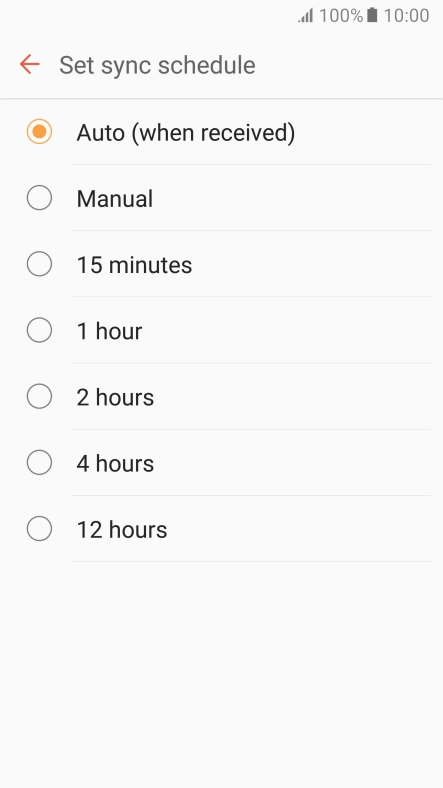
Tap the required setting.
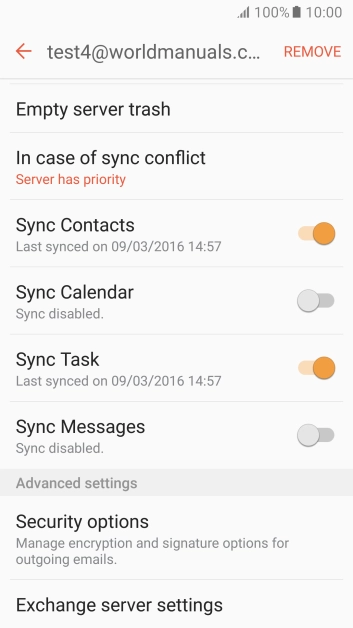
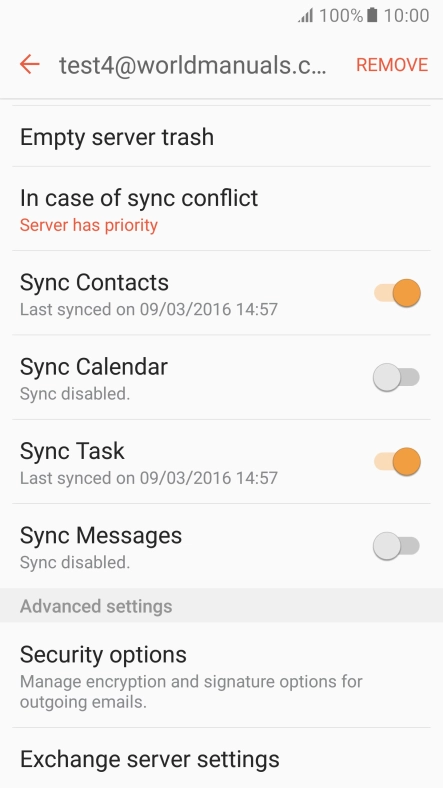
Tap the required data types to turn synchronisation on or off.
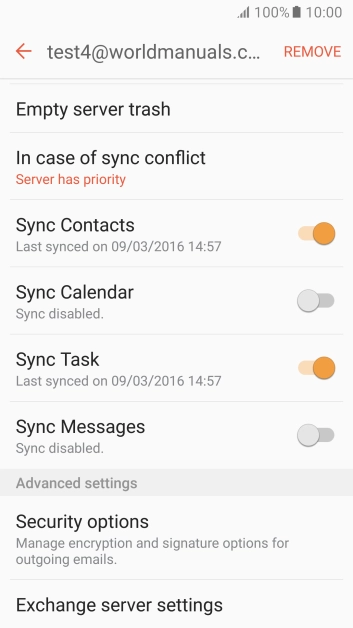
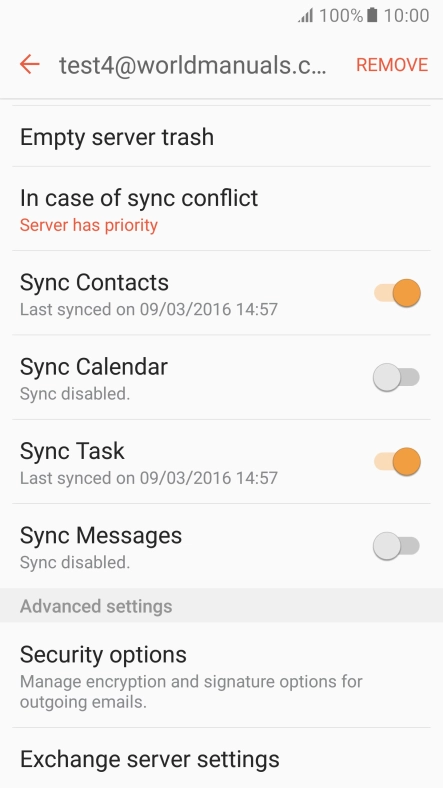
Tap the Home key to return to the home screen.
