Device Guides
Your router can't find a network
This troubleshooting guide will take you through a number of possible causes to help you find a solution to your problem.
Possible cause 4:
You haven't keyed in your PIN: Key in your PIN.
List view
1. 1. Turn on your router
Tap and hold On/Off.
2. 2. Establish connection to Wi-Fi Hotspot
Do the following in Windows:
Click the Windows icon.
Click the Windows icon.
Click Connect To.
If required, click the refresh icon.
You can see the name and password for your Wi-Fi Hotspot by tapping the WPS key twice in quick succession.
Highlight the name of your Wi-Fi Hotspot and click Connect.
Key in the password for your Wi-Fi Hotspot and click Connect.
Click Close.
A connection to your Wi-Fi Hotspot is established.
A connection to your Wi-Fi Hotspot is established.
3. 3. Establish a connection to the router web interface
Open a browser.
Key in 192.168.1.1 in the address bar and tap Enter.
Key in 192.168.1.1 in the address bar and tap Enter.
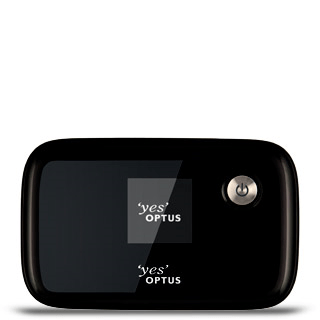
If you're asked to key in your PIN:
Highlight the field next to "PIN code" and key in your PIN (default is 0000).
Highlight the field next to "PIN code" and key in your PIN (default is 0000).
Click Apply.
Click Log In.
Highlight the field below "User name" and key in admin
Highlight the field below "Password" and key in admin
4. 4. Establish a connection to the internet
Click CONNECT.
A connection to the internet is established.
A connection to the internet is established.




