Device Guides
How to
Start using my router
Before you start using your router, you need to follow the instructions below.
List view
1. Insert your SIM
Open the cover at the top of your router.
Place your SIM as illustrated on the cover.
Slide your SIM into your router.
Close the cover again.
2. Turn on your router
Tap and hold On/Off.
3. Establish connection to Wi-Fi Hotspot
Do the following in Windows:
Click the Windows icon.
Click the Windows icon.
Click Connect To.
If required, click the refresh icon.
You can see the name and password for your Wi-Fi Hotspot by tapping the WPS key twice in quick succession.
Highlight the name of your Wi-Fi Hotspot and click Connect.
Key in the password for your Wi-Fi Hotspot and click Connect.
Click Close.
A connection to your Wi-Fi Hotspot is established.
A connection to your Wi-Fi Hotspot is established.
4. Establish a connection to the internet
Open a browser.
Key in 192.168.1.1 in the address bar and tap Enter.
Key in 192.168.1.1 in the address bar and tap Enter.
If an incorrect PIN is entered three times in a row, your SIM will be blocked. To unblock your SIM, you'll need to key in your PUK. The PUK can be obtained by contacting Customer Service.
Please note:
If an incorrect PUK is entered ten times in a row, your SIM is blocked permanently. In this case, you'll need a new SIM from Optus.
Please note:
If an incorrect PUK is entered ten times in a row, your SIM is blocked permanently. In this case, you'll need a new SIM from Optus.
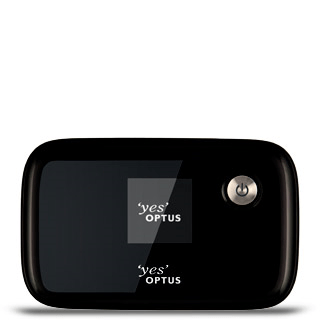
If you're asked to key in your PIN:
Highlight the field next to "PIN code" and key in your PIN (default is 0000).
Highlight the field next to "PIN code" and key in your PIN (default is 0000).
If an incorrect PIN is entered three times in a row, your SIM will be blocked. To unblock your SIM, you'll need to key in your PUK. The PUK can be obtained by contacting Customer Service.
Please note:
If an incorrect PUK is entered ten times in a row, your SIM is blocked permanently. In this case, you'll need a new SIM from Optus.
Please note:
If an incorrect PUK is entered ten times in a row, your SIM is blocked permanently. In this case, you'll need a new SIM from Optus.
Click Apply.
If an incorrect PIN is entered three times in a row, your SIM will be blocked. To unblock your SIM, you'll need to key in your PUK. The PUK can be obtained by contacting Customer Service.
Please note:
If an incorrect PUK is entered ten times in a row, your SIM is blocked permanently. In this case, you'll need a new SIM from Optus.
Please note:
If an incorrect PUK is entered ten times in a row, your SIM is blocked permanently. In this case, you'll need a new SIM from Optus.
If the router web interface tells you that no connection has been established:
Click CONNECT.
Click CONNECT.
If an incorrect PIN is entered three times in a row, your SIM will be blocked. To unblock your SIM, you'll need to key in your PUK. The PUK can be obtained by contacting Customer Service.
Please note:
If an incorrect PUK is entered ten times in a row, your SIM is blocked permanently. In this case, you'll need a new SIM from Optus.
Please note:
If an incorrect PUK is entered ten times in a row, your SIM is blocked permanently. In this case, you'll need a new SIM from Optus.
Highlight the field below "User name" and key in admin
If an incorrect PIN is entered three times in a row, your SIM will be blocked. To unblock your SIM, you'll need to key in your PUK. The PUK can be obtained by contacting Customer Service.
Please note:
If an incorrect PUK is entered ten times in a row, your SIM is blocked permanently. In this case, you'll need a new SIM from Optus.
Please note:
If an incorrect PUK is entered ten times in a row, your SIM is blocked permanently. In this case, you'll need a new SIM from Optus.
Highlight the field below "Password" and key in admin
If an incorrect PIN is entered three times in a row, your SIM will be blocked. To unblock your SIM, you'll need to key in your PUK. The PUK can be obtained by contacting Customer Service.
Please note:
If an incorrect PUK is entered ten times in a row, your SIM is blocked permanently. In this case, you'll need a new SIM from Optus.
Please note:
If an incorrect PUK is entered ten times in a row, your SIM is blocked permanently. In this case, you'll need a new SIM from Optus.
Click Log In.
A connection to the internet is established.
A connection to the internet is established.
If an incorrect PIN is entered three times in a row, your SIM will be blocked. To unblock your SIM, you'll need to key in your PUK. The PUK can be obtained by contacting Customer Service.
Please note:
If an incorrect PUK is entered ten times in a row, your SIM is blocked permanently. In this case, you'll need a new SIM from Optus.
Please note:
If an incorrect PUK is entered ten times in a row, your SIM is blocked permanently. In this case, you'll need a new SIM from Optus.



