Device Guides
How to
Change Wi-Fi Hotspot password
Your modem comes with a default password which is used when you establish a connection to the internet using your Wi-Fi Hotspot. You can change this password. Remember, you need to establish a connection to the modem settings menu before you can use this function.
List view
Change Wi-Fi Hotspot password
Click Wireless.
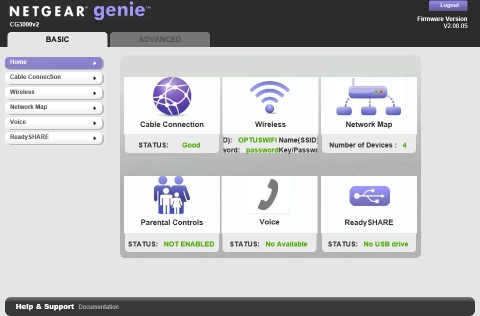
Click the field next to "Passphrase" and key in the required password for your Wi-Fi Hotspot.
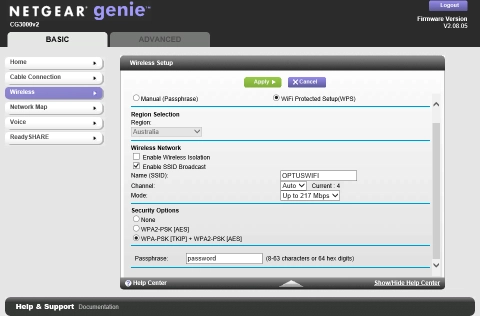
Click Apply.
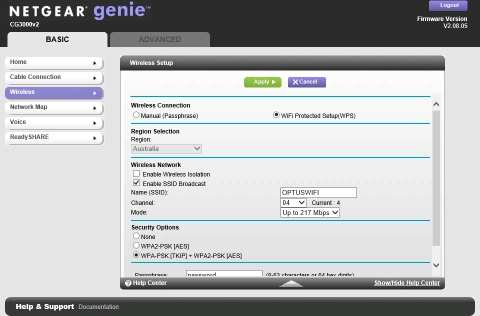
Remove Wi-Fi Hotspot in Windows
Click the network icon.
If you change the Wi-Fi Hotspot password, you need to remove the Wi-Fi Hotspot in Windows as Windows will try to connect to the Wi-Fi Hotspot using the old password.
Click Network Settings.
If you change the Wi-Fi Hotspot password, you need to remove the Wi-Fi Hotspot in Windows as Windows will try to connect to the Wi-Fi Hotspot using the old password.
Click Manage known networks.
If you change the Wi-Fi Hotspot password, you need to remove the Wi-Fi Hotspot in Windows as Windows will try to connect to the Wi-Fi Hotspot using the old password.
Click the required Wi-Fi network.
If you change the Wi-Fi Hotspot password, you need to remove the Wi-Fi Hotspot in Windows as Windows will try to connect to the Wi-Fi Hotspot using the old password.
Click Forget.
Please note: the internet connection is ended and you need to establish a wireless internet connection again with the new settings.
If you change the Wi-Fi Hotspot password, you need to remove the Wi-Fi Hotspot in Windows as Windows will try to connect to the Wi-Fi Hotspot using the old password.







