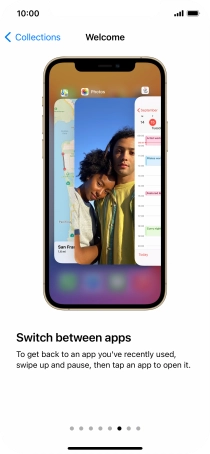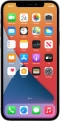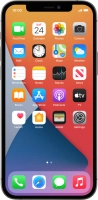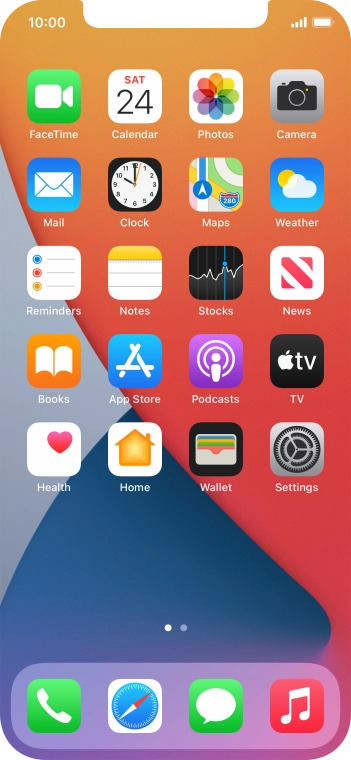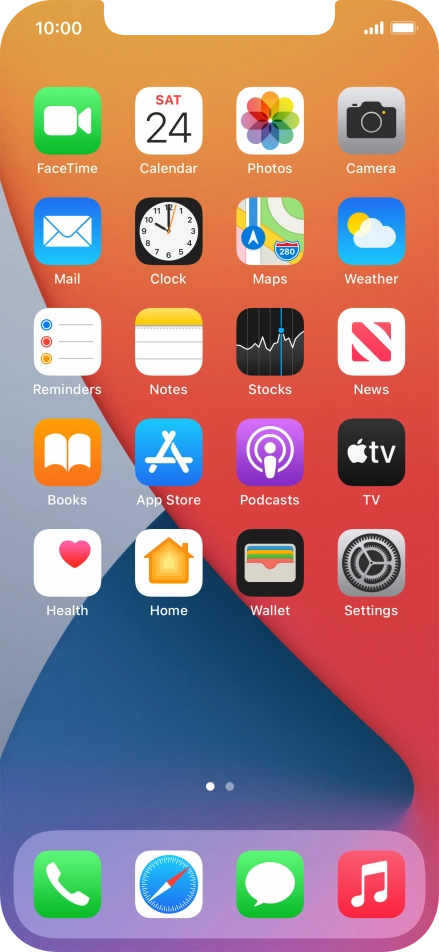Device Guides
How to
Use widgets
You can use widgets on your mobile phone allowing you to get a quick overview of selected apps. You can choose between different widget sizes, organise widgets in stacks and place them on the home screen.
List view
Open widget menu
Slide your finger right on the screen.
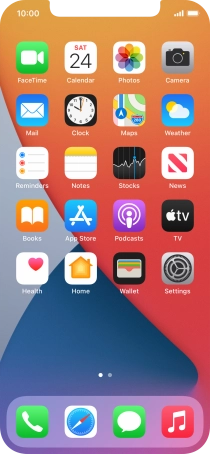
Add widget
Slide your finger upwards on the screen.
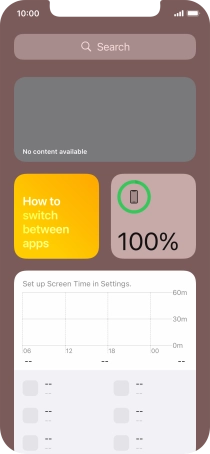
Tap Edit.
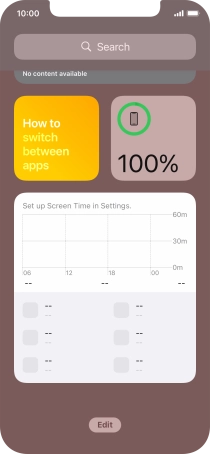
Tap the add icon.
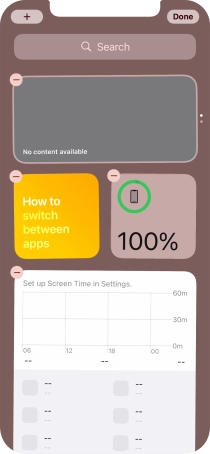
Tap the required widget.
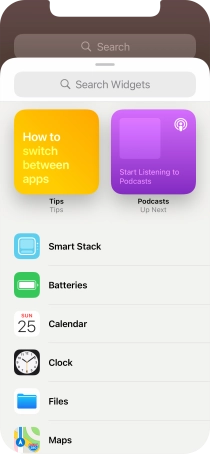
If the required widget is not displayed on the list, tap the search field and follow the instructions on the screen to find the required widget.
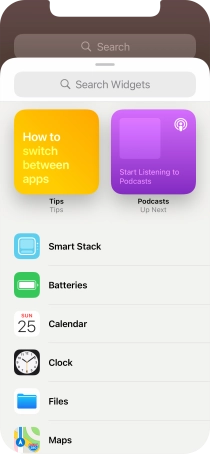
Slide your finger right or left on the screen to select the required widget size.
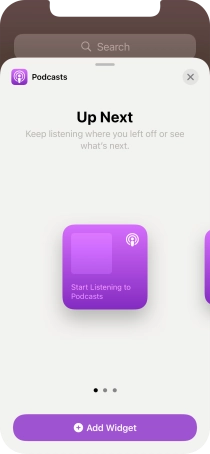
Tap Add Widget.
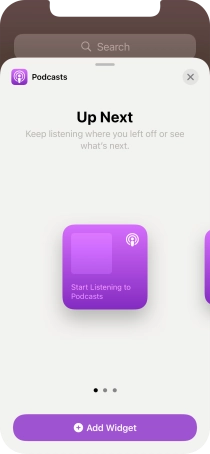
Tap Done.
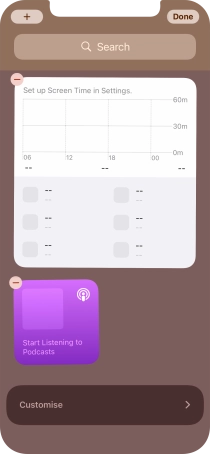
Add Smart Stack
Tap Edit.
A Smart Stack is an automatically created selection of widgets.
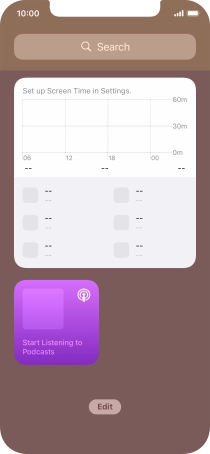
Tap the add icon.
A Smart Stack is an automatically created selection of widgets.
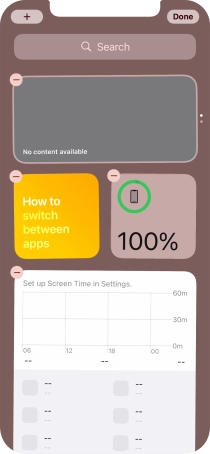
Tap Smart Stack.
A Smart Stack is an automatically created selection of widgets.
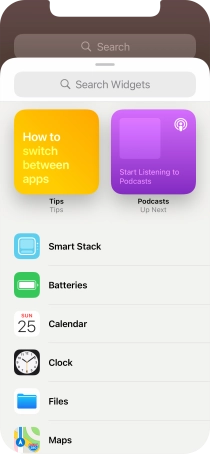
Slide your finger right or left on the screen to select the required widget size.
A Smart Stack is an automatically created selection of widgets.
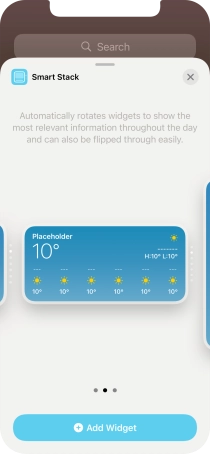
Tap Add Widget.
A Smart Stack is an automatically created selection of widgets.
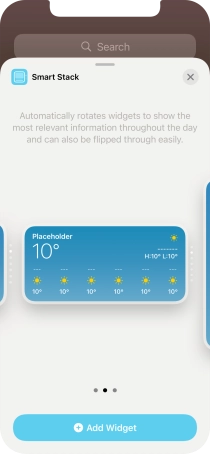
Tap Done.
A Smart Stack is an automatically created selection of widgets.
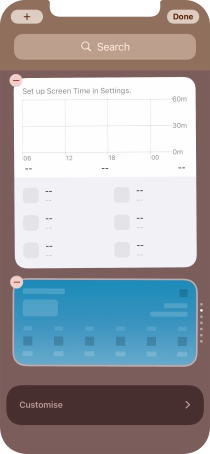
Create Widget Stack
Tap the required widget and drag it on top of another widget.
You can manually organise the required widgets in stacks. Please note that you can only create stacks containing widgets of the same size.
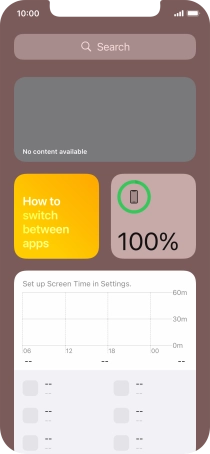
Tap Done.
You can manually organise the required widgets in stacks. Please note that you can only create stacks containing widgets of the same size.
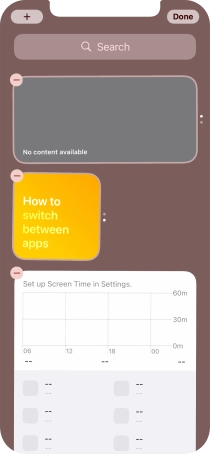
Edit Widget Stack
Tap and hold the required Widget Stack.
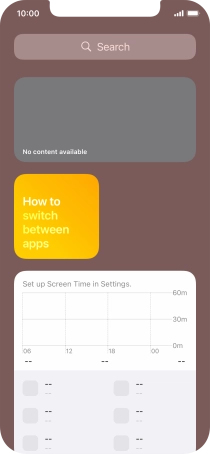
Tap Edit Stack.
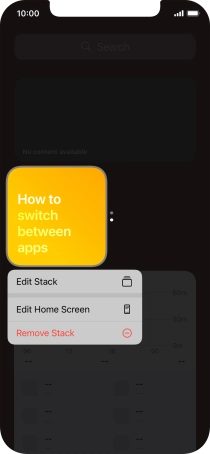
Tap the indicator next to "Smart Rotate" to turn the function on or off.
Your mobile phone can control which widgets to display based on factors such as time, GPS position or your activity.
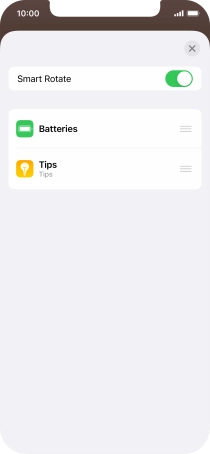
Tap the move icon next to the required widget and drag it to the required position.
You can change the display order of widgets when using a Widget Stack.
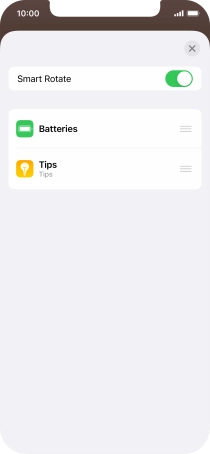
Slide your finger left on the required widget to remove it from the stack.
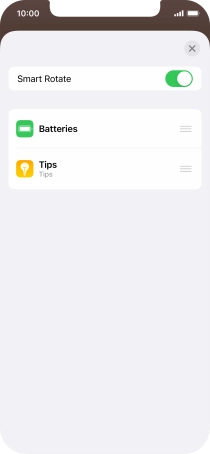
Tap the end icon.
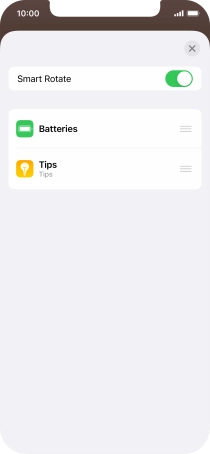
Remove widget
Tap and hold the required widget until a pop-up menu is displayed.
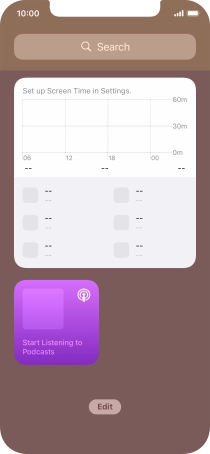
Tap Remove Widget.
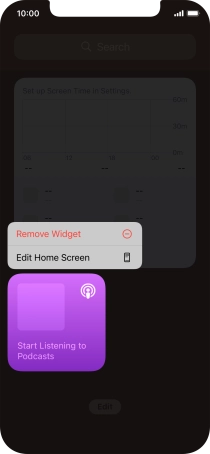
Tap Remove.
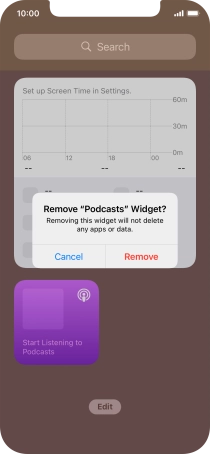
Place widget on home screen
Tap and hold the required widget. Drag the selected widget to the required position on the home screen.
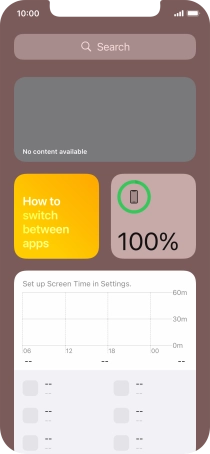
Tap Done.
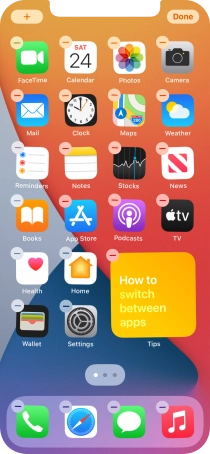
Use widgets
If you're using a Widget Stack: slide up or down on the stack to select the required widget.
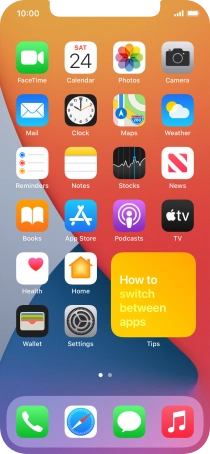
Tap the required widget to open the app.
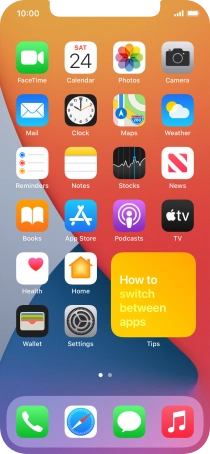
Return to the home screen
Slide your finger upwards starting from the bottom of the screen to return to the home screen.