Device Guides
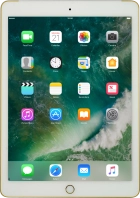
Search in Apple iPad Air 2
How to
Write and send iMessage
You can send iMessages to phone numbers or email addresses if the recipient has a device that supports iMessage. Before you can send and receive iMessages, you need to set up your tablet for iMessaging.
Create new iMessage
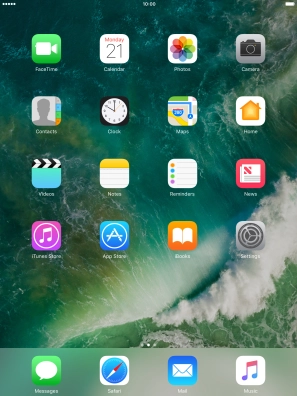
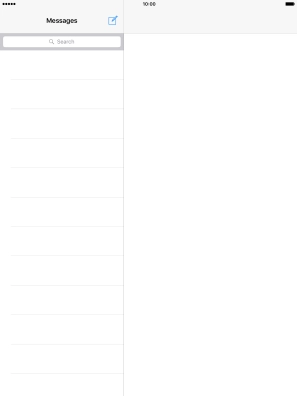
Select recipient
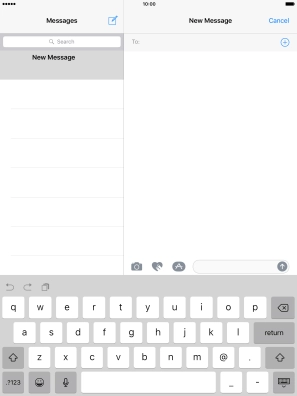
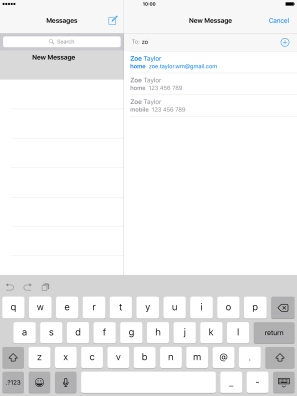
Send iMessage using keypad
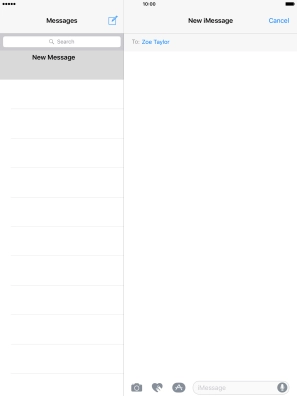
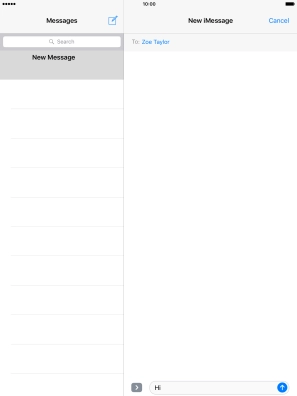
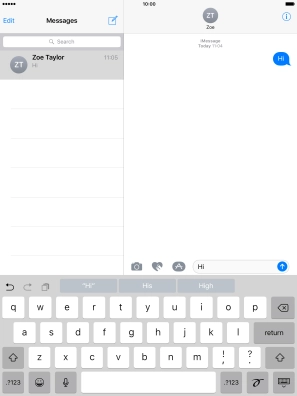
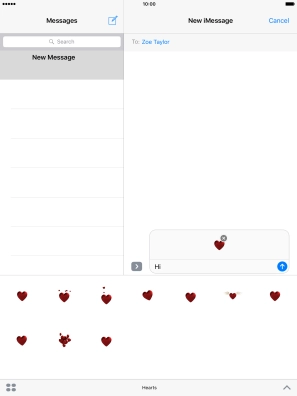
Send iMessage using handwriting
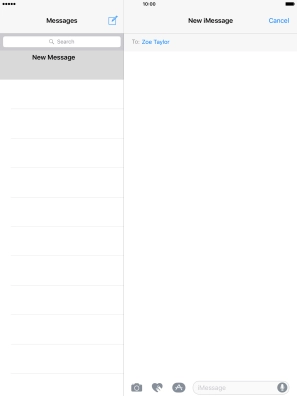
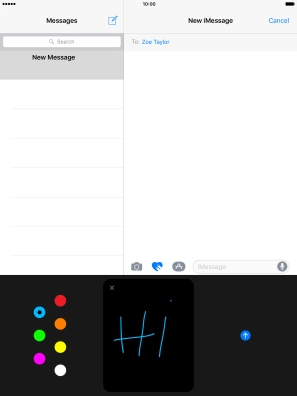
Send picture or video clip
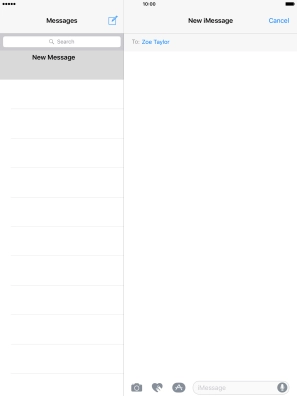
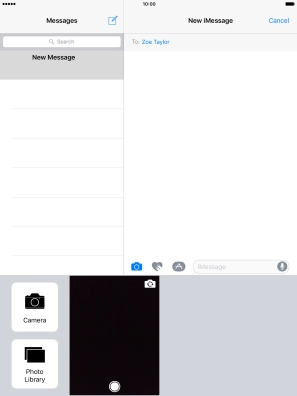
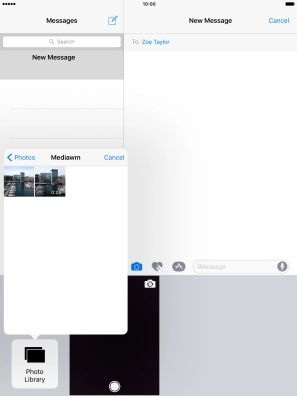
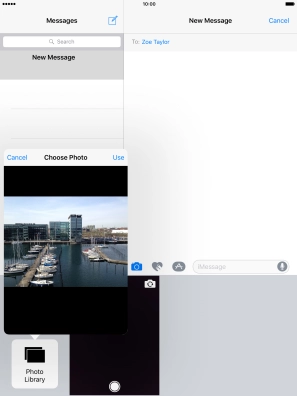
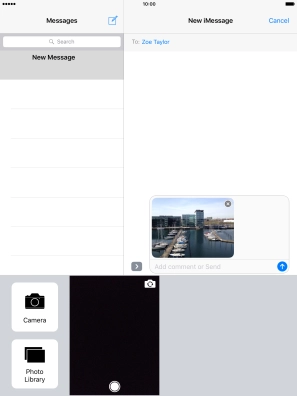
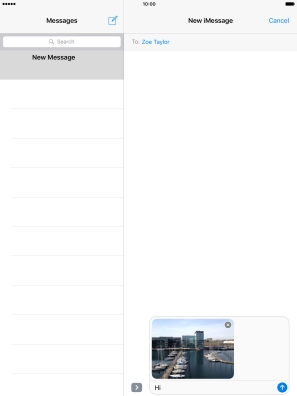
Send iMessage with effects
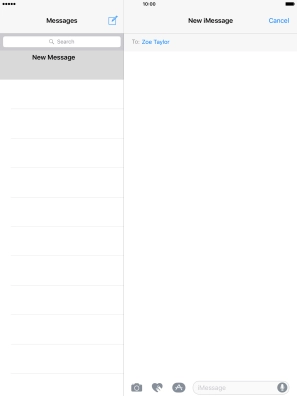
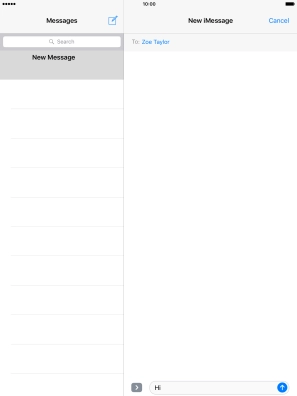
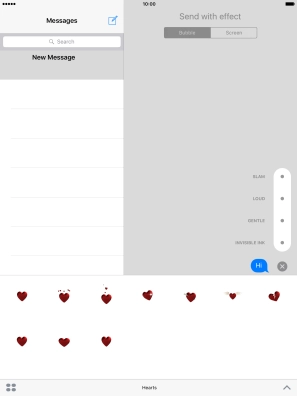
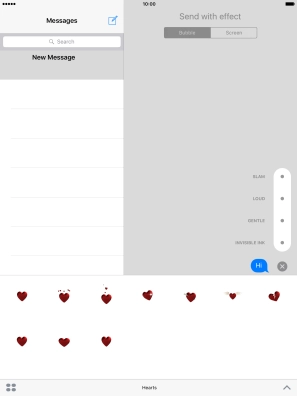
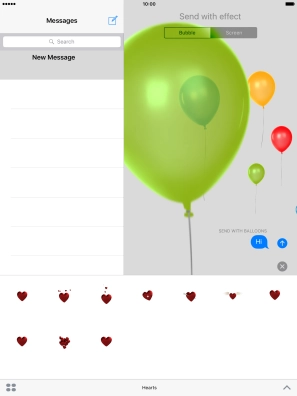
Send a sound recording
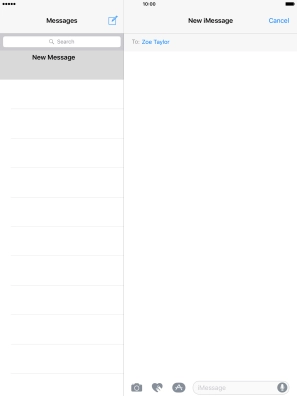
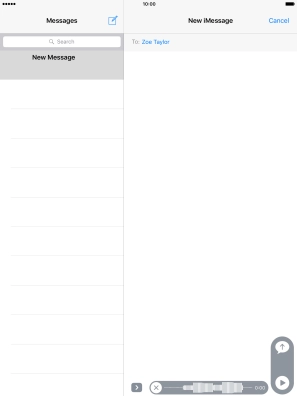
Return to the home screen
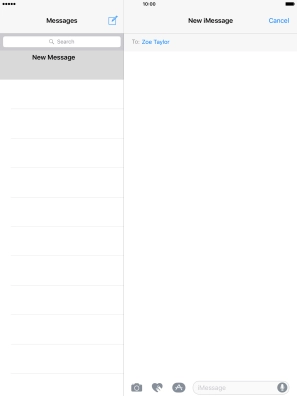
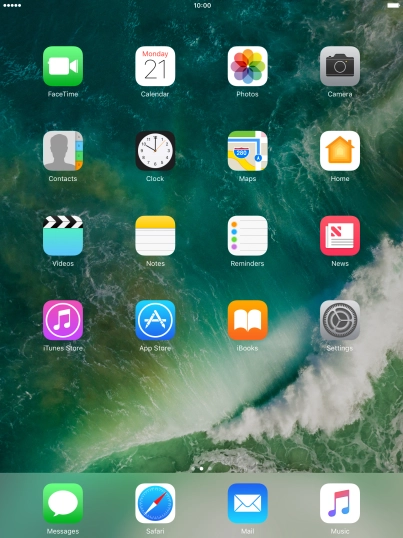

Tap Messages.
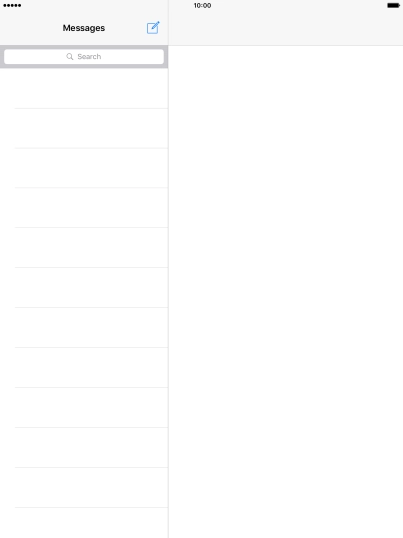
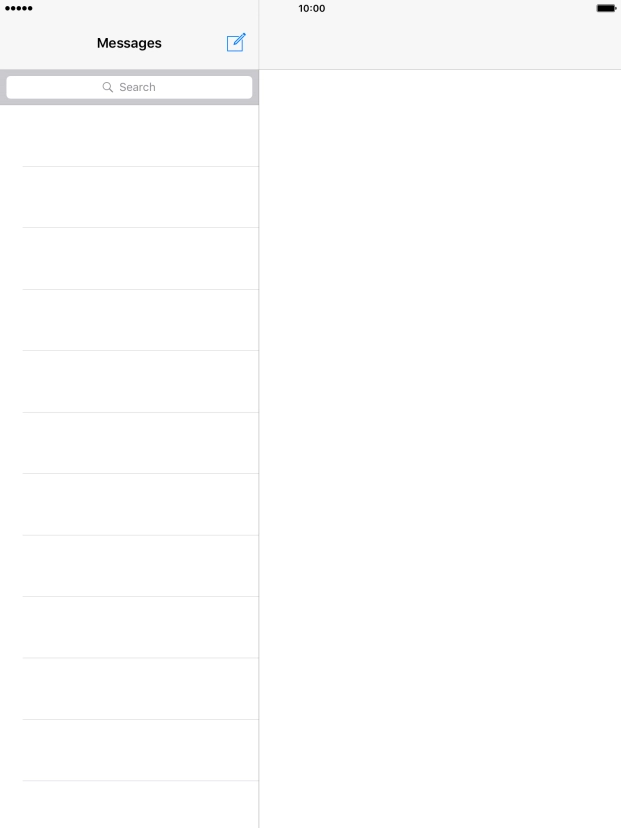
Tap the new message icon.
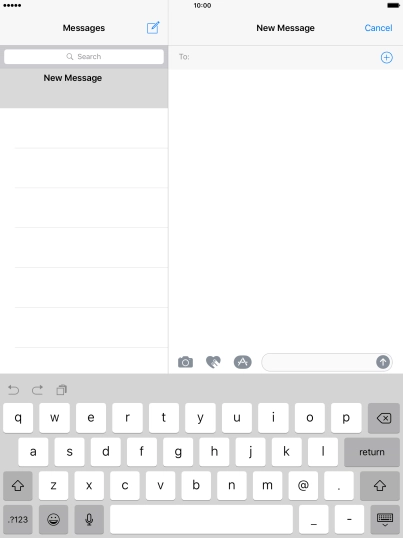
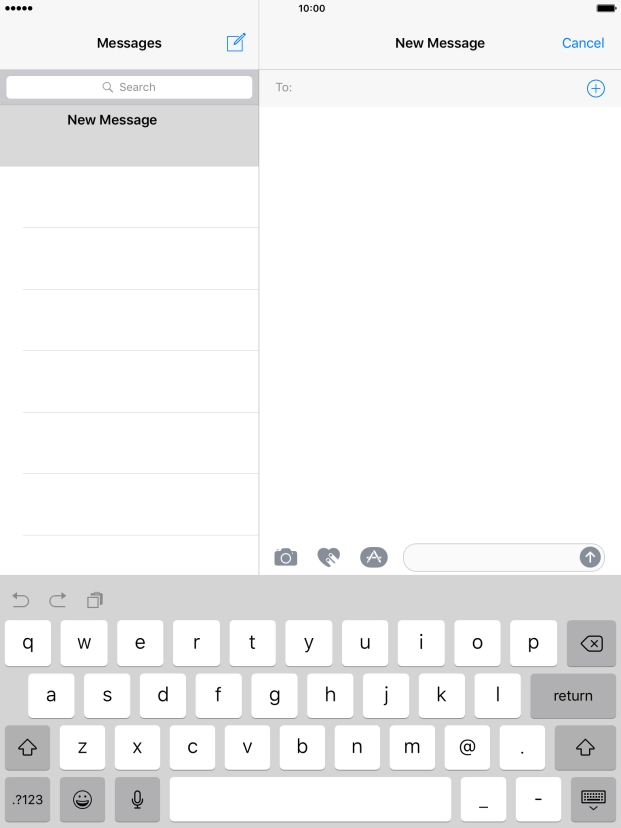
Tap the search field and key in the first letters of the recipient's name.
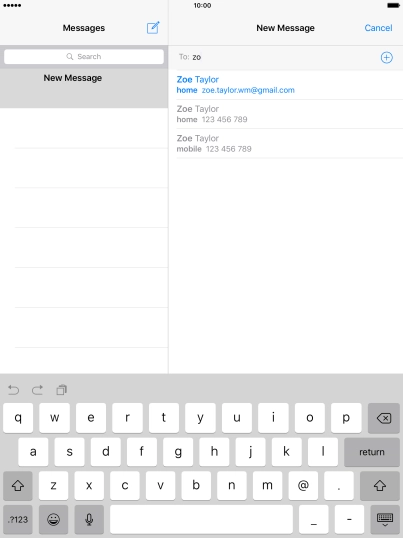

Tap the required contact.

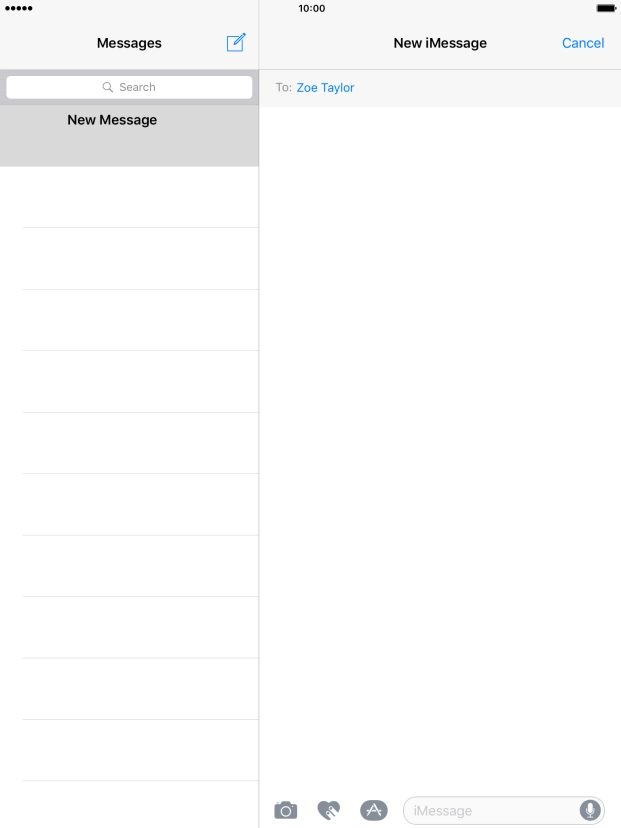
Tap the text input field and write the text for your iMessage.


Tap arrow right.
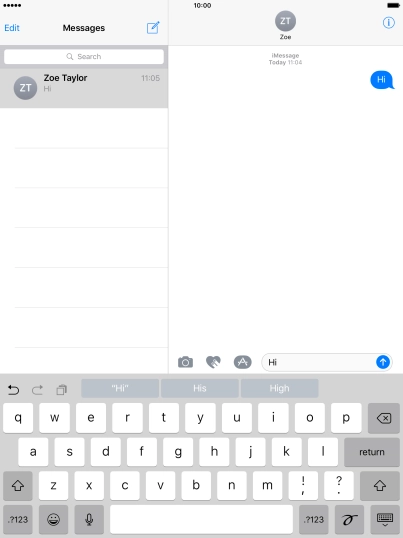
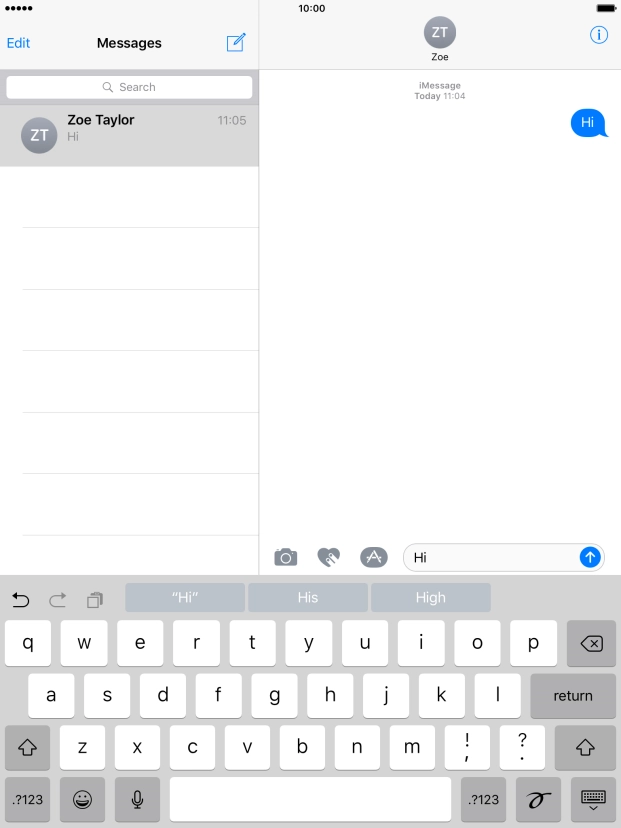
Tap the sticker icon and follow the instructions on the screen to add a sticker to your iMessage.
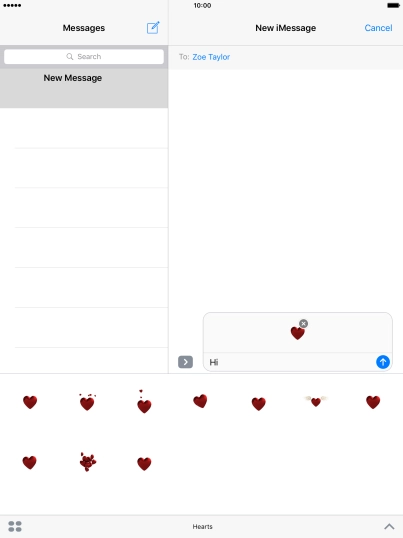
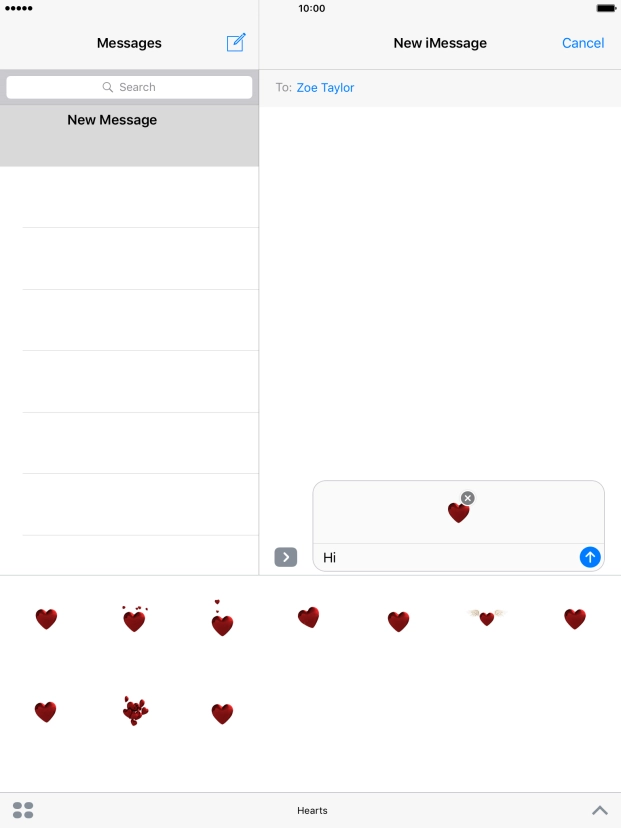
Tap the send icon when you've finished your iMessage.

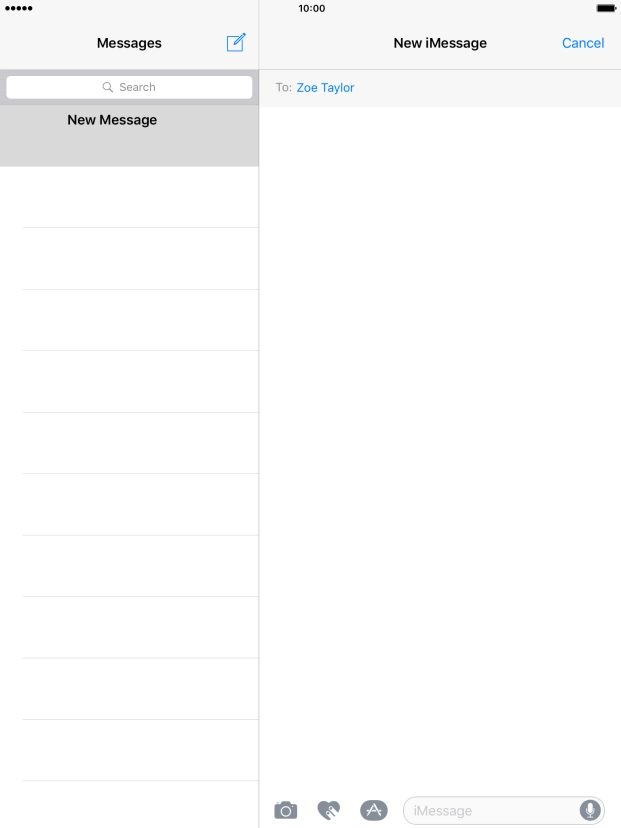
Tap the handwriting icon and follow the instructions on the screen to write text or add other effects to your iMessage using handwriting.


Tap the send icon when you've finished your iMessage.

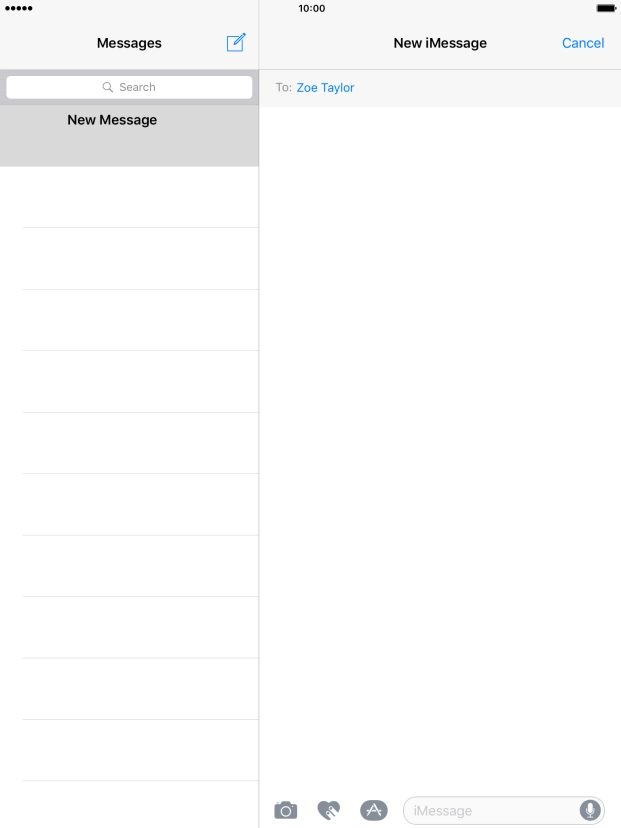
Tap the camera icon.
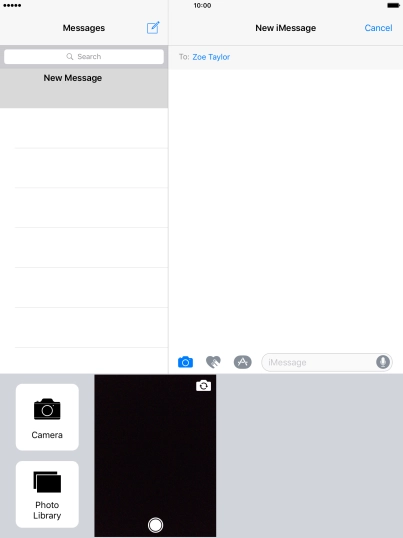
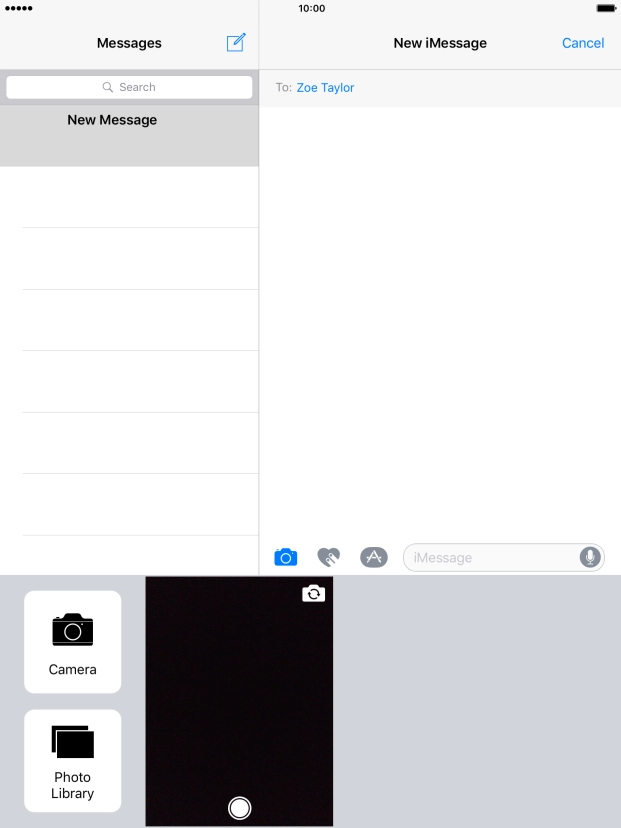
Tap Photo Library and go to the required folder.


Tap the required picture.
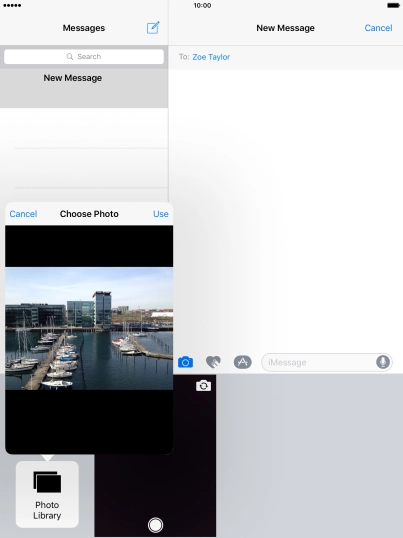
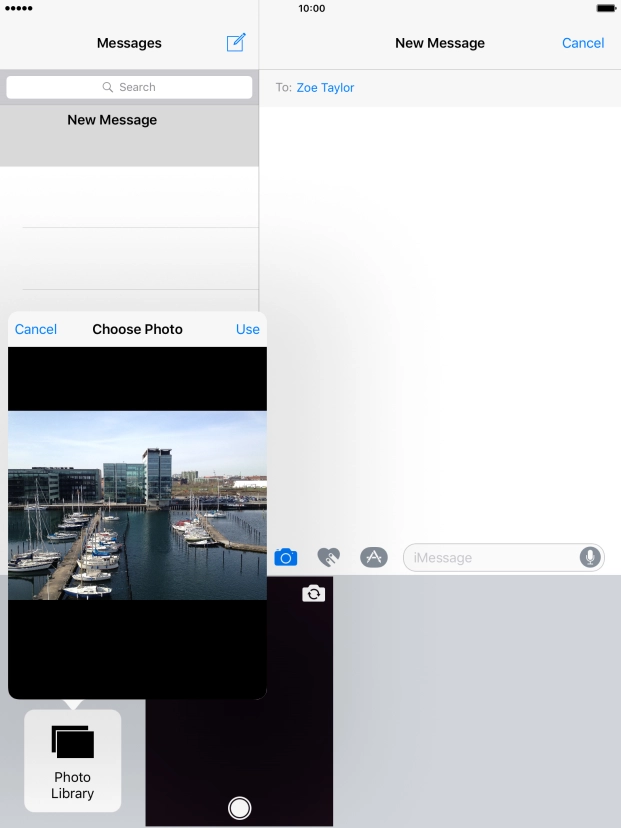
Tap Use.
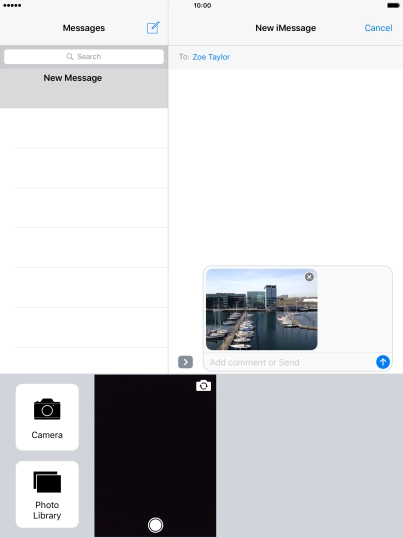
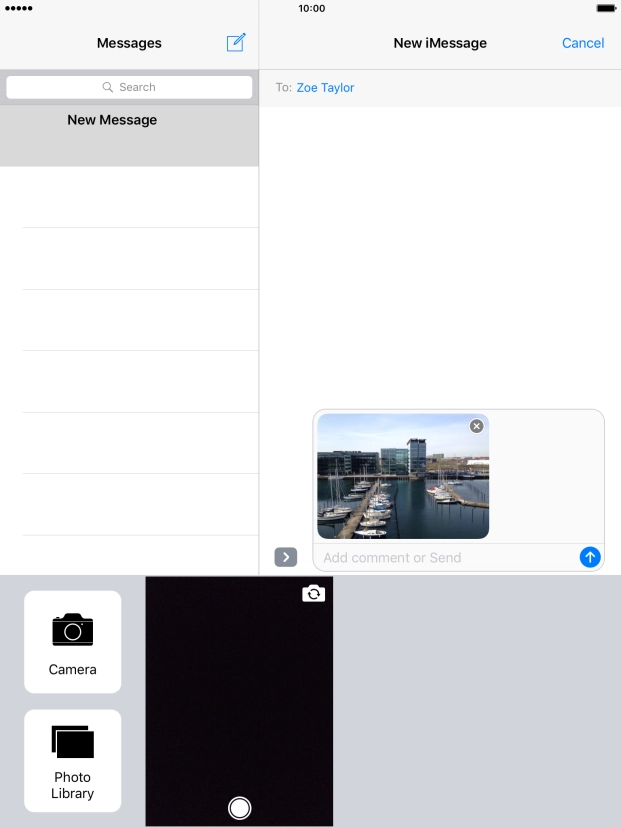
Tap the text input field.
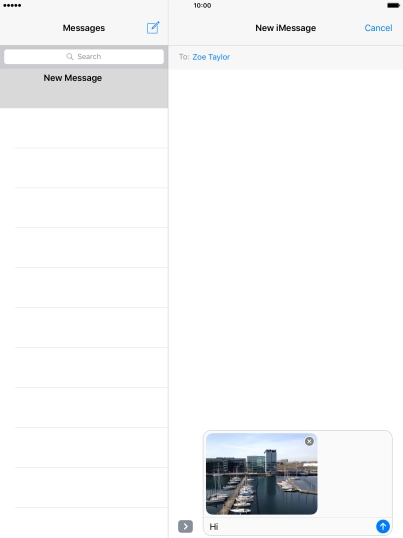
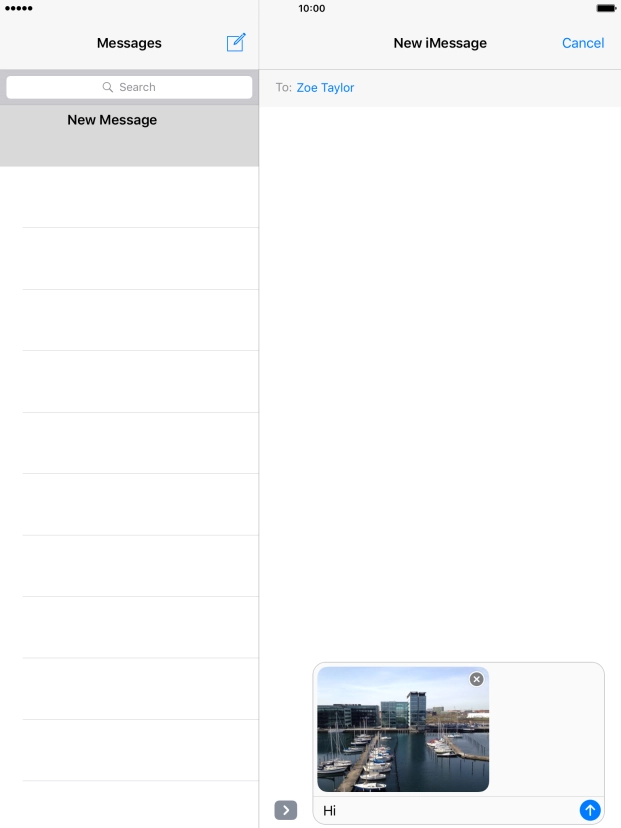
Tap the send icon when you've finished your iMessage.

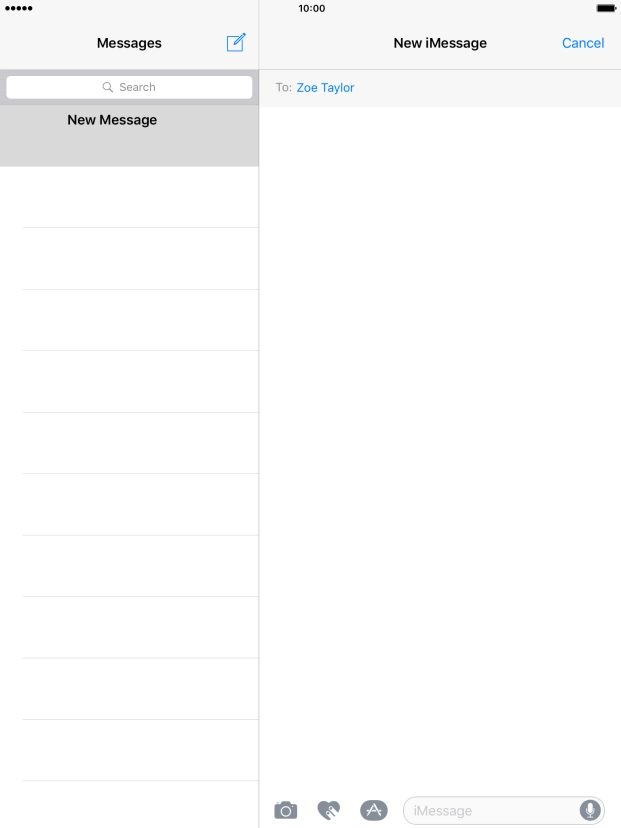
Tap the text input field and write your iMessage.


Hard tap the send icon until the effects menu is displayed.
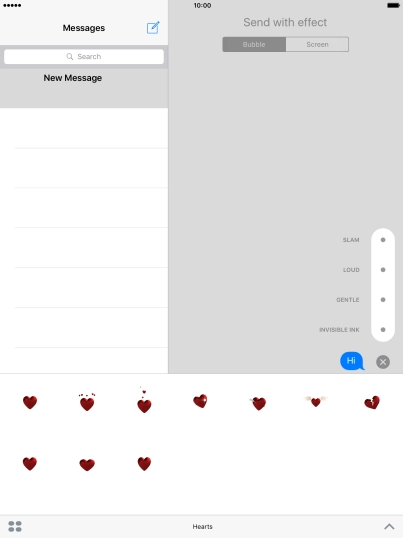
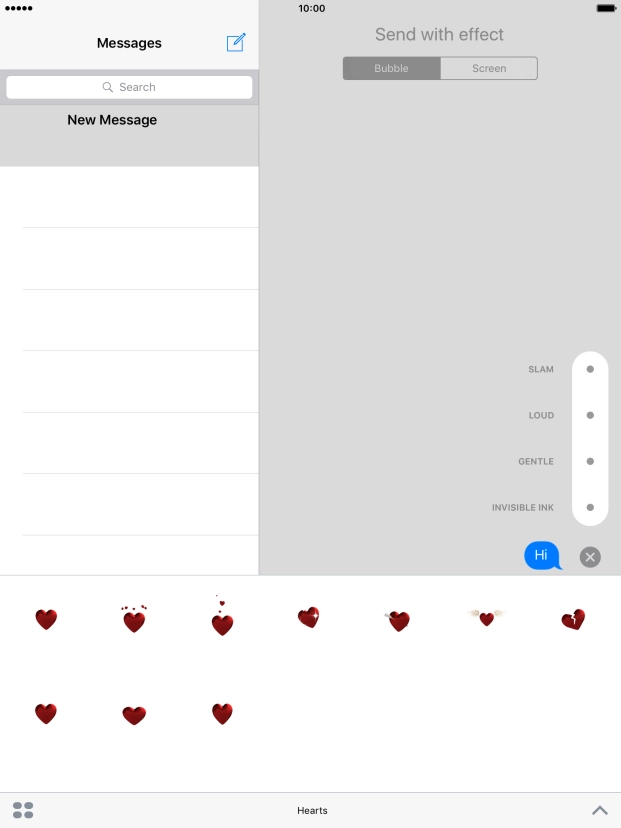
Tap Bubble and follow the instructions on the screen to add a speech bubble effect to your iMessage.
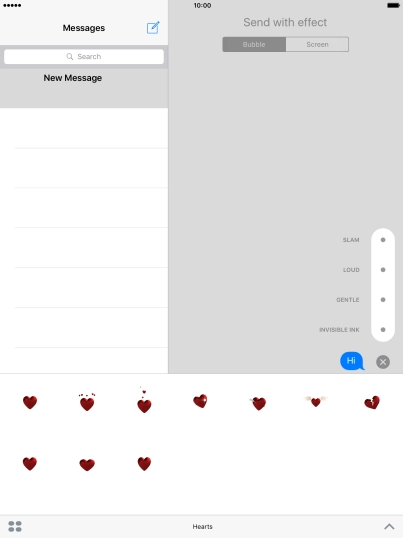
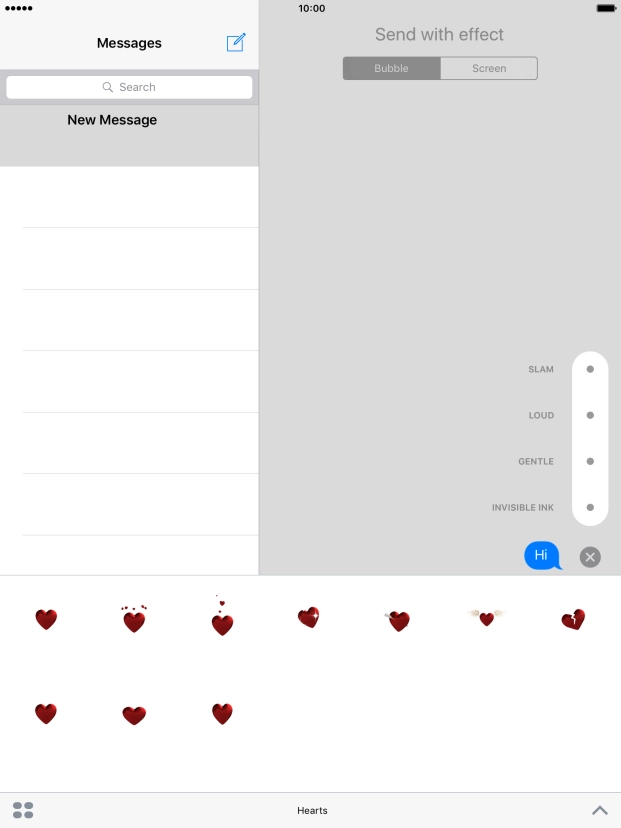
Tap Screen and follow the instructions on the screen to add a full screen effect to your iMessage.


Tap the send icon when you've selected the required effect for your iMessage.

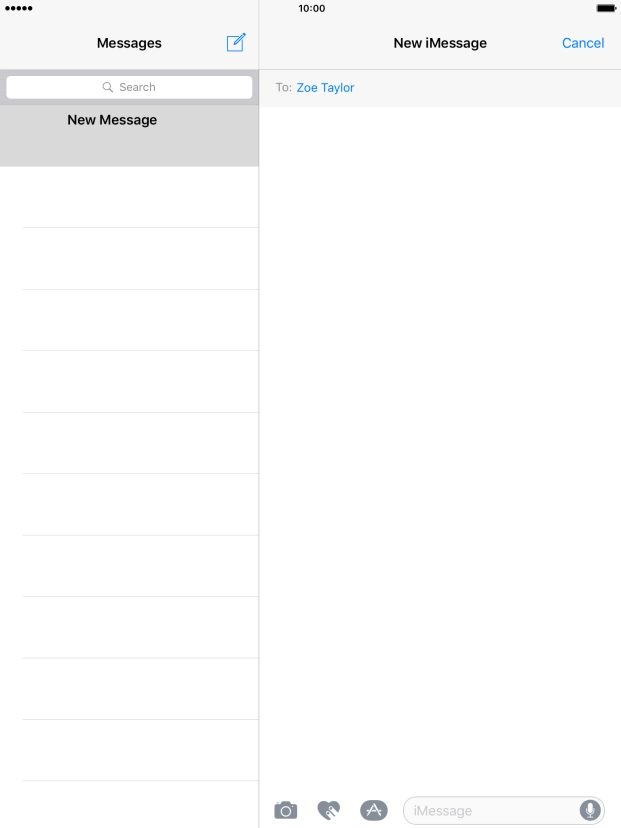
Tap and hold the microphone icon to start the sound recording.

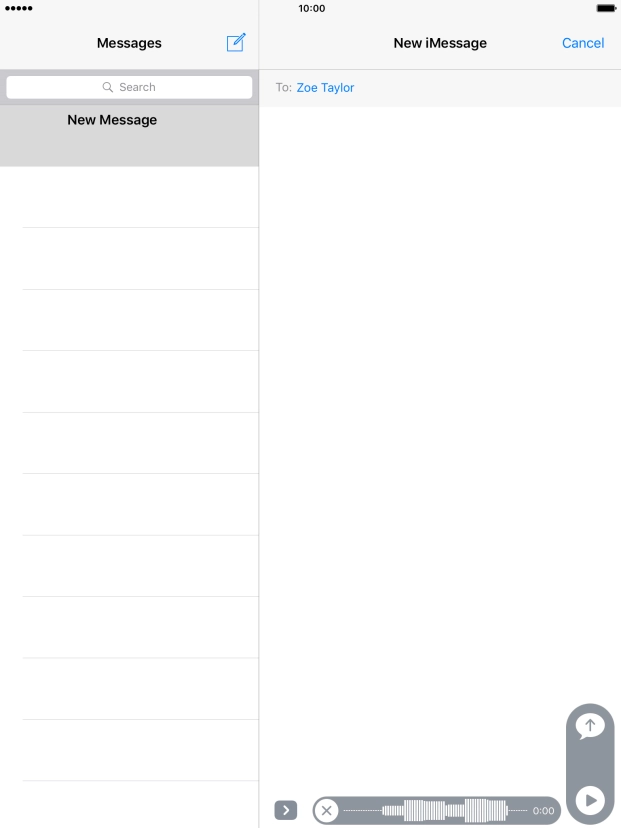
Let go to stop the sound recording and tap arrow up to send the sound recording.

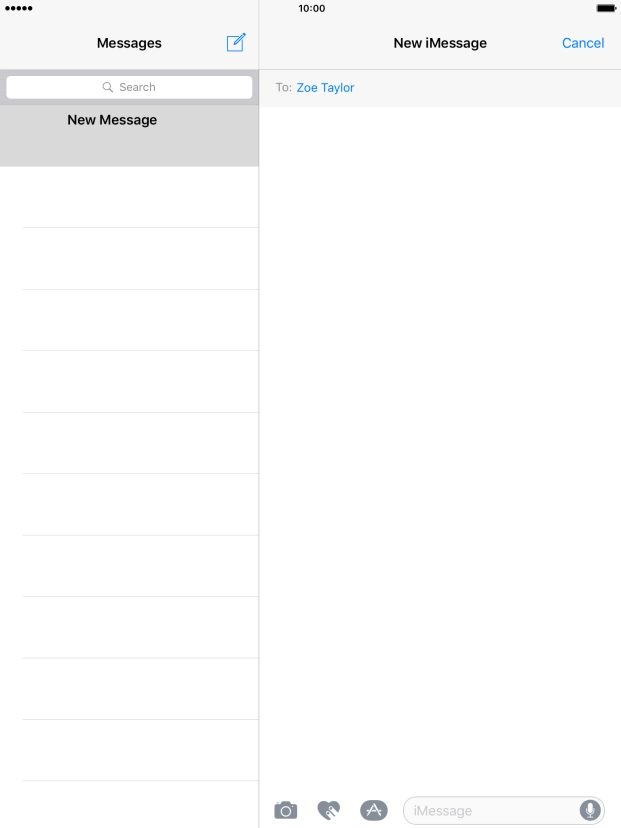
Tap the Home key to return to the home screen.
