Device Guides
Check out our interactive guides and learn how to understand and use the features of your device. Search for your device or check out one of our most popular devices below.
Non-compatible phones that cannot support Triple Zero calling will not be supported. Learn more
Samsung
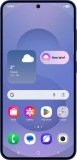
Samsung
Galaxy S25
Select device
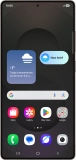
Samsung
Galaxy S25 Ultra
Select device
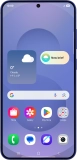
Samsung
Galaxy S25+
Select device

Samsung
Galaxy A16 5G
Select device
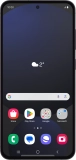
Samsung
Galaxy S24 FE
Select device

Samsung
Galaxy Watch Ultra
Select device

Samsung
Galaxy Watch7
Select device

Samsung
Galaxy Z Flip6
Select device
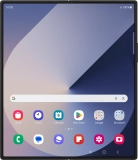
Samsung
Galaxy Z Fold6
Select device

Samsung
Galaxy A55 5G
Select device
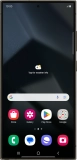
Samsung
Galaxy S24 Ultra
Select device
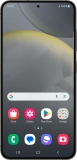
Samsung
Galaxy S24
Select device
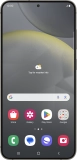
Samsung
Galaxy S24+
Select device

Samsung
Galaxy A15 5G
Select device

Samsung
Galaxy Tab S9 5G
Select device

Samsung
Galaxy Watch6 Classic
Select device

Samsung
Galaxy Watch6
Select device
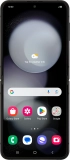
Samsung
Galaxy Z Flip5
Select device

Samsung
Galaxy Z Fold5
Select device
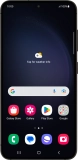
Samsung
Galaxy S23
Select device
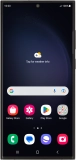
Samsung
Galaxy S23 Ultra
Select device
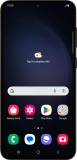
Samsung
Galaxy S23+
Select device

Samsung
Galaxy Watch5
Select device
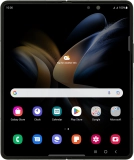
Samsung
Galaxy Z Fold4
Select device
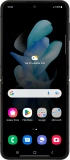
Samsung
Galaxy Z Flip4
Select device
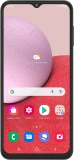
Samsung
Galaxy A13
Select device
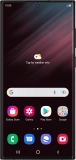
Samsung
Galaxy S22 Ultra 5G
Select device
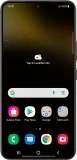
Samsung
Galaxy S22 5G
Select device
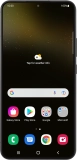
Samsung
Galaxy S22+ 5G
Select device

Samsung
Galaxy Tab A8
Select device

Samsung
Galaxy Z Flip3 5G
Select device

Samsung
Galaxy Z Fold3 5G
Select device

Samsung
Galaxy Watch4 Classic
Select device

Samsung
Galaxy Watch Active2
Select device
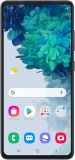
Samsung
Galaxy S20 FE 5G
Select device
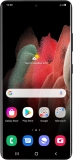
Samsung
Galaxy S21 Ultra 5G
Select device
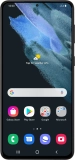
Samsung
Galaxy S21+ 5G
Select device
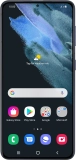
Samsung
Galaxy S21 5G
Select device

Samsung
Galaxy Watch3
Select device
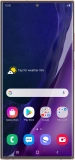
Samsung
Galaxy Note20 Ultra 5G
Select device

Samsung
Galaxy Note20 5G
Select device

Samsung
Galaxy S10 5G
Select device
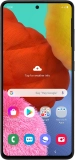
Samsung
Galaxy A51
Select device
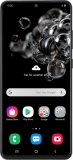
Samsung
Galaxy S20 Ultra 5G
Select device
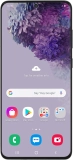
Samsung
Galaxy S20+ 5G
Select device
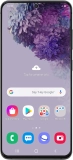
Samsung
Galaxy S20 5G
Select device
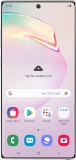
Samsung
Galaxy Note10+ 5G
Select device
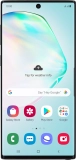
Samsung
Galaxy Note10
Select device
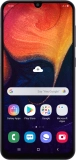
Samsung
Galaxy A50
Select device

Samsung
Galaxy Watch
Select device

Samsung
Galaxy Tab S4
Select device
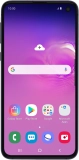
Samsung
Galaxy S10e
Select device

Samsung
Galaxy S10+
Select device

Samsung
Galaxy S10
Select device
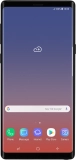
Samsung
Galaxy Note9
Select device
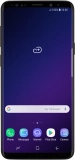
Samsung
Galaxy S9
Select device
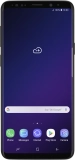
Samsung
Galaxy S9+
Select device
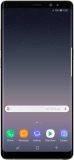
Samsung
Galaxy Note8
Select device

Samsung
Galaxy S8
Select device

Samsung
Galaxy Tab S3
Select device

Samsung
Galaxy S8+
Select device
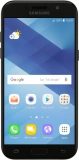
Samsung
Galaxy A5 (2017)
Select device

Samsung
Galaxy S7
Select device

Samsung
Galaxy S7 edge
Select device

Samsung
Galaxy S6 edge +
Select device

Samsung
Galaxy Note 5
Select device

Samsung
Galaxy S6
Select device

Samsung
Galaxy S6 edge
Select device

Samsung
Galaxy Note 10.1 (2014 Edition)
Select device

Samsung
Galaxy Note 10.1
Select device