Device Guides
I've established a connection to the router but I can't browse the internet
This troubleshooting guide will take you through a number of possible causes to help you find a solution to your problem.
Possible cause 3:
Wrong APN: Key in the correct APN.
List view
1. 1. Connect router
Connect your router to your computer's USB port.
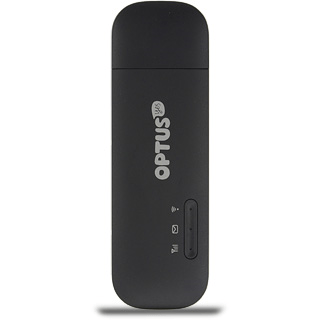
2. 2. Establish connection to Wi-Fi Hotspot
Do the following in Windows:
Click the network icon.
Click the network icon.
Highlight the name of your Wi-Fi Hotspot and click Connect.
You can see the name and password for your Wi-Fi hotspot under the cover.
Key in the password for your Wi-Fi Hotspot and click OK.
A connection to your Wi-Fi Hotspot is established.
A connection to your Wi-Fi Hotspot is established.
3. 3. Establish a connection to the router web interface
Open a browser.
Key in 192.168.1.1 in the address bar and tap Enter.
Highlight the field below "User name" and key in admin
Key in 192.168.1.1 in the address bar and tap Enter.
Highlight the field below "User name" and key in admin
Highlight the field below "Password" and key in admin
Click Log In.
If you're asked to key in your PIN:
Highlight the field next to "PIN code" and key in your PIN (default is 0000).
Highlight the field next to "PIN code" and key in your PIN (default is 0000).
Click Apply.
4. 4. Find "Profile Management"
Click Settings.
Click Dial-up.
Click Profile Management.
5. 5. Create new data connection
Click New Profile.
6. 6. Enter data connection name
Highlight the field next to "Profile name" and key in Optus Yes Internet
7. 7. Enter APN
Highlight the field next to "APN".
If you're an Optus Business customer:
Key in yesbusiness
If you're an Optus Connect customer:
Key in connect
If you're an Optus Connectcap customer:
Key in connectcap
If you're an Optus Connectme customer:
Key in connectme
If you're an Optus Prepaid customer:
Key in preconnect
If you're an Optus Business customer:
Key in yesbusiness
If you're an Optus Connect customer:
Key in connect
If you're an Optus Connectcap customer:
Key in connectcap
If you're an Optus Connectme customer:
Key in connectme
If you're an Optus Prepaid customer:
Key in preconnect
8. 8. Save data connection
Click Save.
9. 9. Exit
Click Log Out.
Click OK to confirm.




