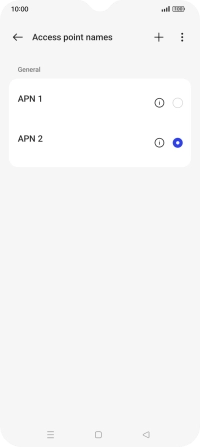Device Guides
I can't use my mobile phone's internet connection
This troubleshooting guide will take you through a number of possible causes to help you find a solution to your problem.
Possible cause 4:
Your mobile phone has not been correctly set up for internet: Set up your mobile phone for internet.
List view
1. Find "Access point names"
Slide two fingers downwards starting from the top the screen.
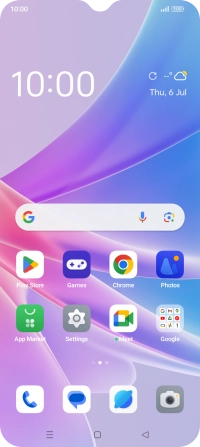
Tap the settings icon.
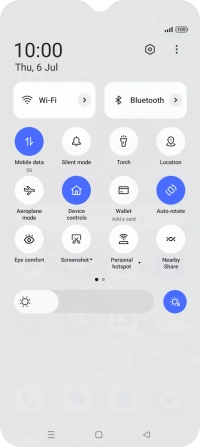
Tap Mobile network.
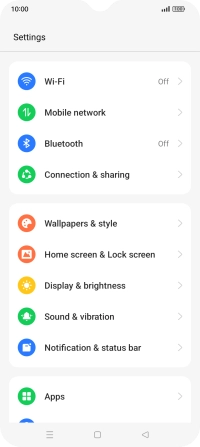
Tap the name of your SIM.
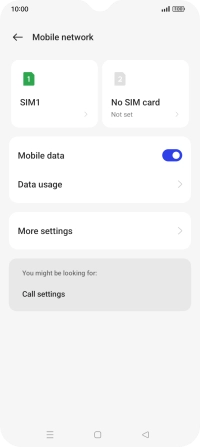
Tap Access point names.
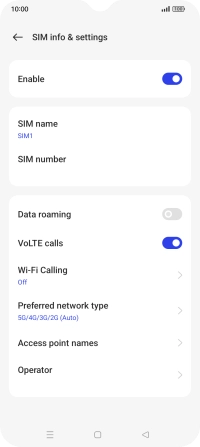
2. Create new data connection
Tap the new data connection icon.
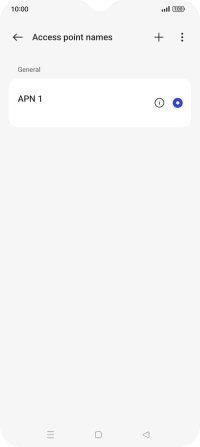
Tap the field below "Name" and key in Optus Yes Internet.
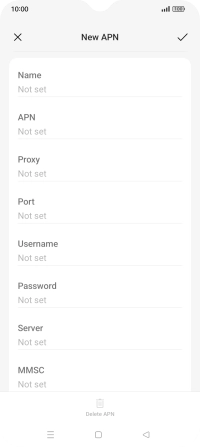
Optus Yes Internet
3. Enter APN
Tap the field below "APN" and key in yesinternet.
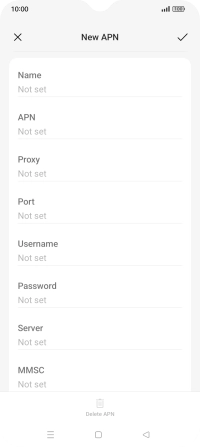
yesinternet
4. Enter country code
Tap the field below "MCC" and key in 505.
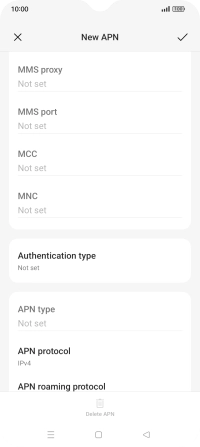
505
5. Enter network code
Tap the field below "MNC" and key in 02.
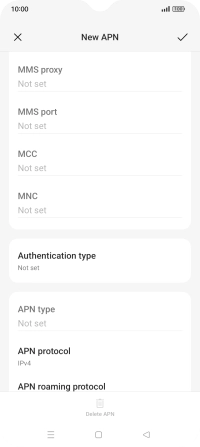
02
6. Select authentication type
Tap Authentication type.
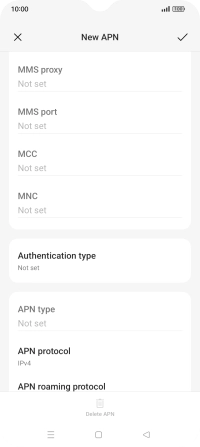
Tap PAP.
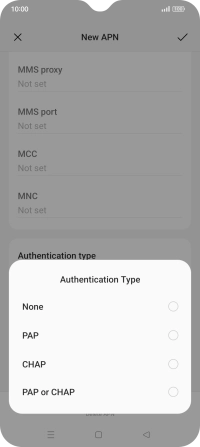
7. Enter APN type
Tap the field below "APN type" and key in default.
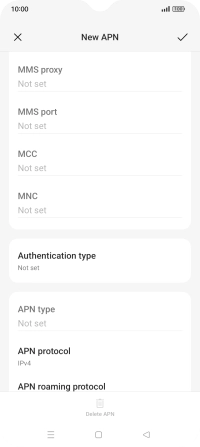
default
8. Save data connection
Tap the save icon.
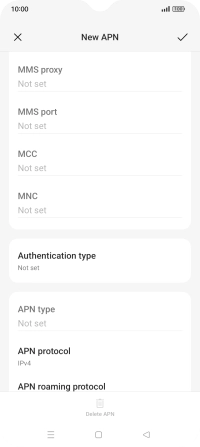
Tap the field next to the data connection to activate it.
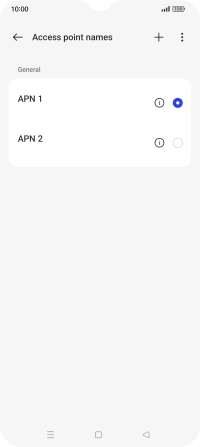
9. Return to the home screen
Tap the Home key to return to the home screen.