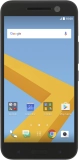Device Guides
Check out our interactive guides and learn how to understand and use the features of your device. Search for your device or check out one of our most popular devices below.
Non-compatible phones that cannot support Triple Zero calling will not be supported. Learn more