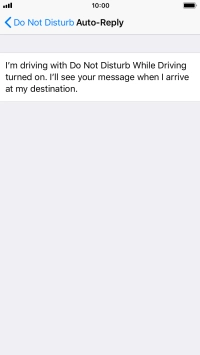Device Guides
No ringtone is heard on incoming calls
This troubleshooting guide will take you through a number of possible causes to help you find a solution to your problem.
Possible cause 3:
Do Not Disturb is turned on: Turn off Do Not Disturb.
List view
1. Find "Do Not Disturb"
Tap Settings.

Tap Do Not Disturb.
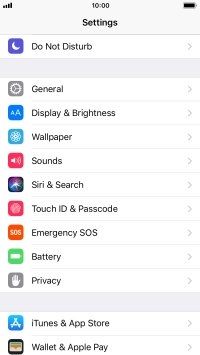
2. Turn Do Not Disturb on or off
Tap the indicator next to "Do Not Disturb" to turn the function on or off.
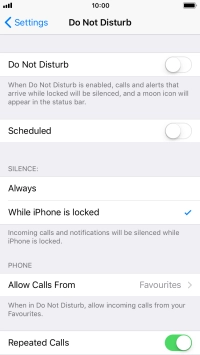
3. Select period for Do Not Disturb
Tap the indicator next to "Scheduled" and follow the instructions on the screen to select the required period for Do Not Disturb.
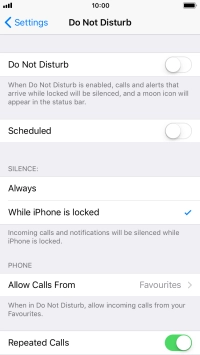
4. Select silent mode settings
Tap Always if you want to set your mobile phone to silent mode permanently.
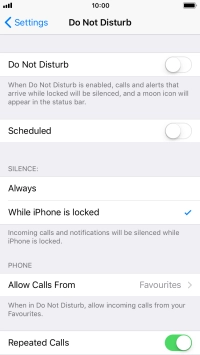
Tap While iPhone is locked if you want to set your mobile phone to silent mode only when the screen lock is turned on.
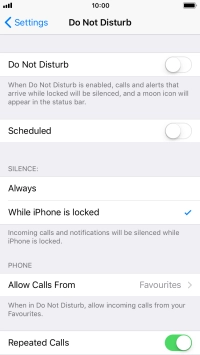
5. Select contacts
Tap Allow Calls From.
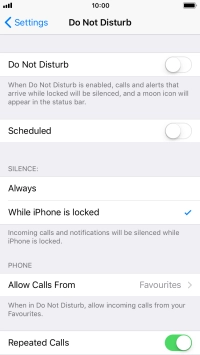
Tap the required setting to select which contacts can call you even though Do Not Disturb is turned on.
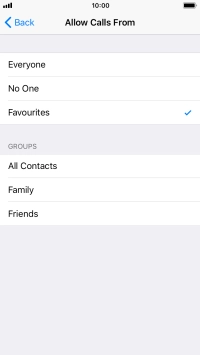
Tap arrow left.
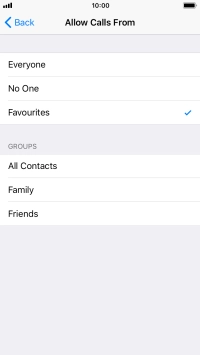
6. Turn Repeated Calls on or off
Tap the indicator next to "Repeated Calls" to turn the function on or off.
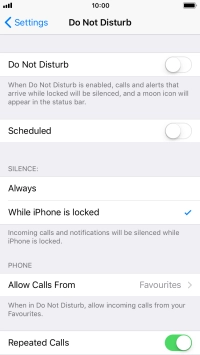
7. Select settings for Do Not Disturb While Driving
Tap Activate.

Tap the required setting.

Tap arrow left.

Tap Auto-Reply To.

Tap the required setting to select which contacts should automatically be notified that Do Not Disturb While Driving is turned on.
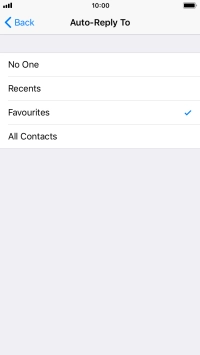
Tap arrow left.
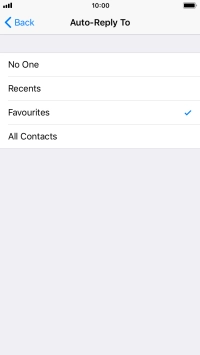
Tap Auto-Reply to edit the automatic message that Do Not Disturb While Driving is turned on.

8. Return to the home screen
Tap the Home key to return to the home screen.