Device Guides
Check out our interactive guides and learn how to understand and use the features of your device. Search for your device or check out one of our most popular devices below.
Apple
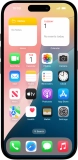
Apple
iPhone 16
Select device
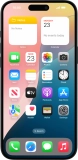
Apple
iPhone 16 Plus
Select device
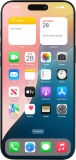
Apple
iPhone 16 Pro Max
Select device
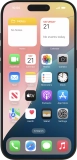
Apple
iPhone 16 Pro
Select device

Apple
Watch Series 10
Select device

Apple
Watch Series 9
Select device
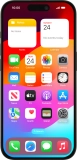
Apple
iPhone 15 Pro
Select device
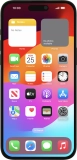
Apple
iPhone 15 Pro Max
Select device
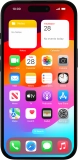
Apple
iPhone 15
Select device
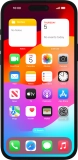
Apple
iPhone 15 Plus
Select device

Apple
Watch Ultra 2
Select device
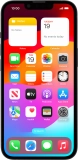
Apple
iPhone 14
Select device

Apple
Watch Ultra
Select device
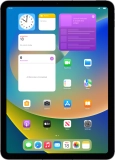
Apple
iPad (10th Generation)
Select device

Apple
iPhone 14 Plus
Select device

Apple
iPhone 14 Pro Max
Select device
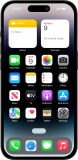
Apple
iPhone 14 Pro
Select device

Apple
Watch Series 8
Select device
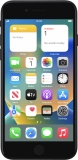
Apple
iPhone SE (2022)
Select device
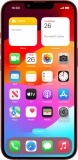
Apple
iPhone 13
Select device
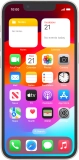
Apple
iPhone 13 mini
Select device

Apple
Watch Series 7
Select device
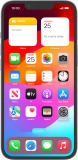
Apple
iPhone 13 Pro
Select device
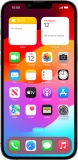
Apple
iPhone 13 Pro Max
Select device

Apple
Watch SE
Select device

Apple
Watch Series 6
Select device
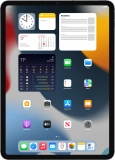
Apple
iPad Pro 11 (2021)
Select device
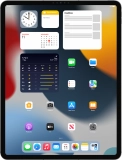
Apple
iPad Pro 12.9 (2021)
Select device

Apple
iPhone 12 mini
Select device

Apple
iPhone 12 Pro Max
Select device

Apple
iPhone 12
Select device

Apple
iPhone 12 Pro
Select device
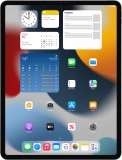
Apple
iPad Pro 12.9 (2020)
Select device

Apple
iPhone SE (2020)
Select device
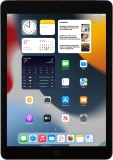
Apple
iPad (8th Generation)
Select device
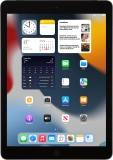
Apple
iPad 10.2 (7th gen.)
Select device
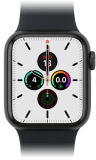
Apple
Watch Series 5
Select device
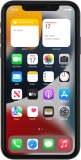
Apple
iPhone 11
Select device

Apple
iPhone 11 Pro Max
Select device

Apple
iPhone 11 Pro
Select device

Apple
Watch Series 4
Select device
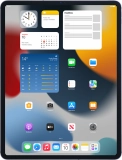
Apple
iPad Pro 12.9 (2018)
Select device

Apple
iPhone XR
Select device

Apple
iPhone Xs Max
Select device

Apple
iPhone Xs
Select device

Apple
iPhone X
Select device

Apple
iPhone 8
Select device

Apple
Watch Series 3
Select device

Apple
iPhone 8 Plus
Select device

Apple
iPad Pro 12.9
Select device

Apple
iPad Pro 10.5
Select device

Apple
iPad (5th generation)
Select device

Apple
iPhone 7 Plus
Select device

Apple
iPhone 7
Select device

Apple
iPhone SE
Select device

Apple
iPad Pro 9.7
Select device

Apple
iPhone 6s Plus
Select device

Apple
iPhone 6s
Select device

Apple
iPad Air (iOS8)
Select device

Apple
iPad Air 2
Select device

Apple
iPhone 6
Select device

Apple
iPhone 6 Plus
Select device

Apple
iPad Air
Select device

Apple
iPad 4
Select device

Apple
iPad mini
Select device

Apple
iPad 3rd generation
Select device

Apple
iPad 2
Select device