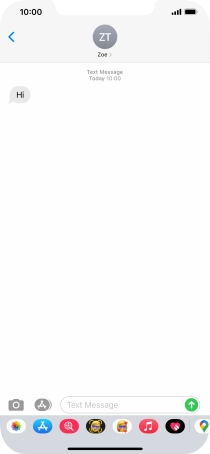Device Guides
My mobile phone uses a large amount of mobile data
This troubleshooting guide will take you through a number of possible causes to help you find a solution to your problem.
Possible cause 6:
Notifications are turned on: Turn notifications on or off.
List view
1. Find "Notifications"
Tap Settings.
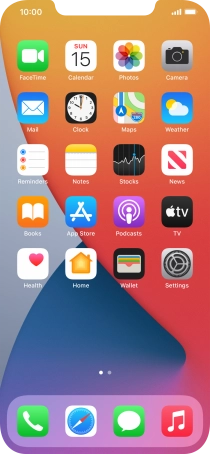
Tap Notifications.
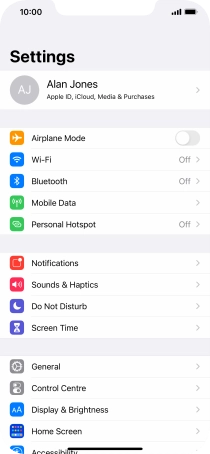
2. Select setting for notification preview
Tap Show Previews.
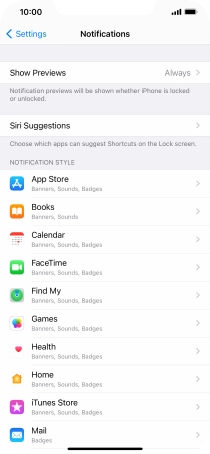
To select notification preview on the lock screen, tap Always.
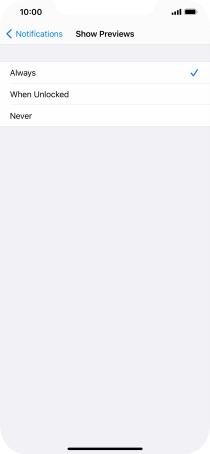
To select notification preview only when your mobile phone is unlocked, tap When Unlocked.
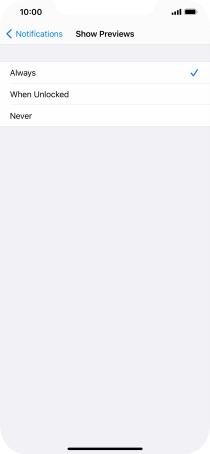
To turn off notification preview, tap Never.
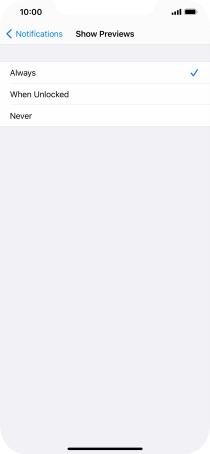
Tap arrow left.
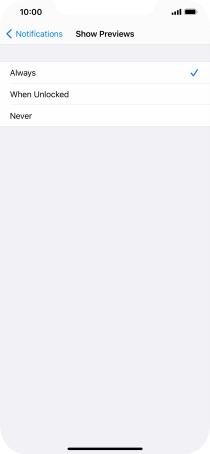
3. Turn notifications on or off
Tap the required application.
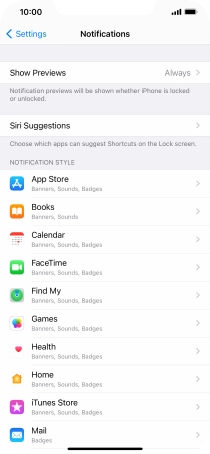
Tap the indicator next to "Allow Notifications" to turn notifications for the selected application on or off.
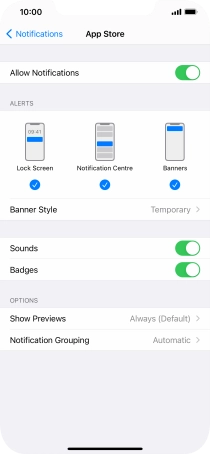
4. Turn grouping of notifications on or off
Tap Notification Grouping.
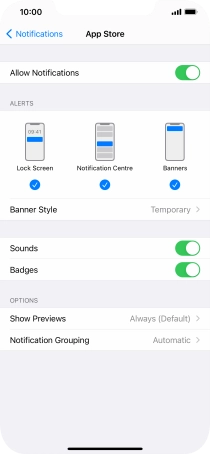
Tap the required setting.
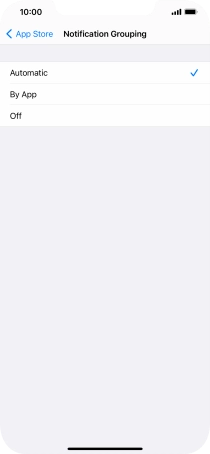
Tap arrow left.
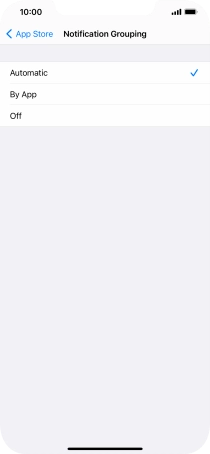
5. Return to the home screen
Slide your finger upwards starting from the bottom of the screen to return to the home screen.
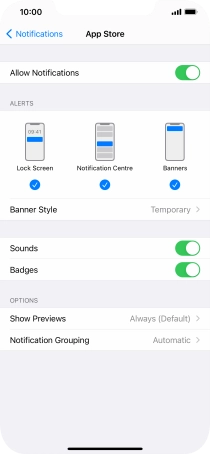
6. Use notifications
Slide your finger downwards starting from the top of the screen.
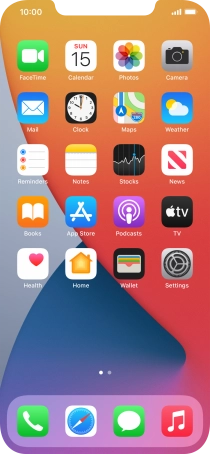
Tap the required notification and follow the instructions on the screen to use the selected function.
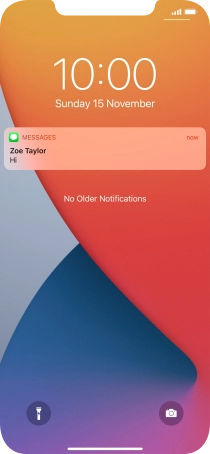
7. Return to the home screen
Slide your finger upwards starting from the bottom of the screen to return to the home screen.