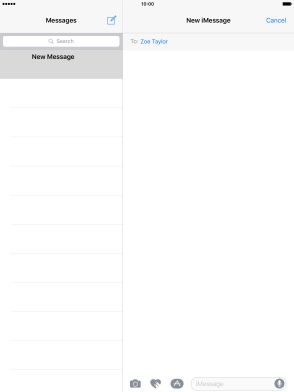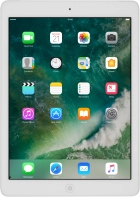Device Guides
I can't send and receive iMessages
This troubleshooting guide will take you through a number of possible causes to help you find a solution to your problem.
Possible cause 5:
Your iMessage isn't written correctly: See how to write and send an iMessage.
List view
1. Create new iMessage
Tap Messages.
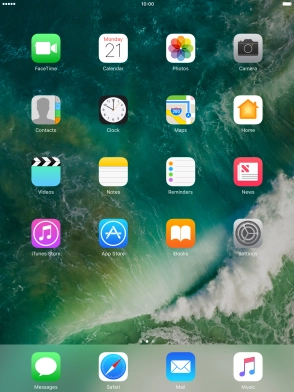
Tap the new message icon.
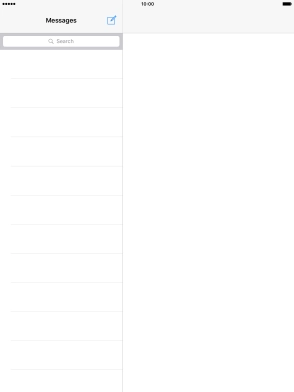
2. Select recipient
Tap the search field and key in the first letters of the recipient's name.
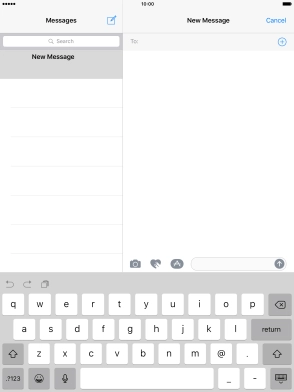
Tap the required contact.
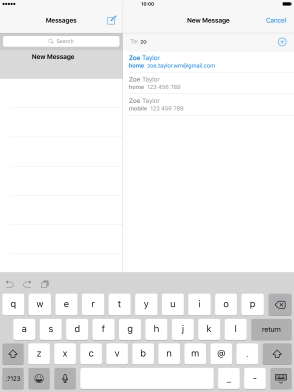
3. Send iMessage using keypad
Tap the text input field and write the text for your iMessage.
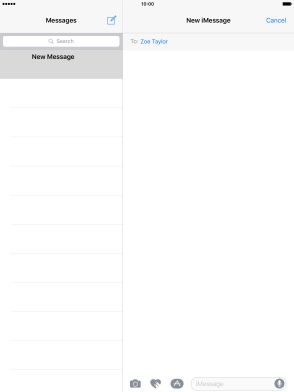
Tap arrow right.
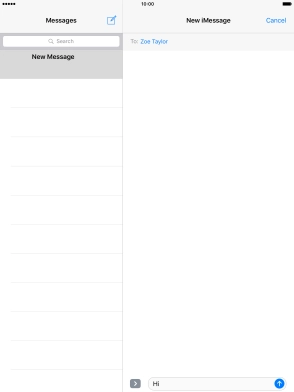
Tap the sticker icon and follow the instructions on the screen to add a sticker to your iMessage.
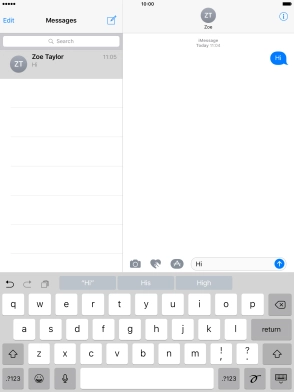
Tap the send icon when you've finished your iMessage.
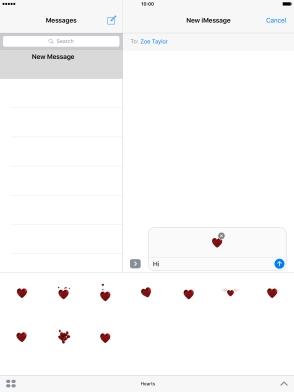
4. Send iMessage using handwriting
Tap the handwriting icon and follow the instructions on the screen to write text or add other effects to your iMessage using handwriting.
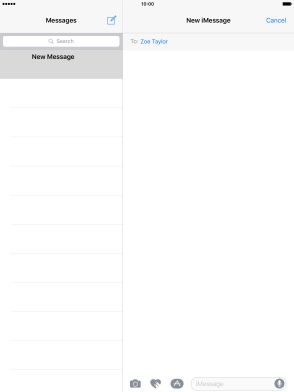
Tap the send icon when you've finished your iMessage.
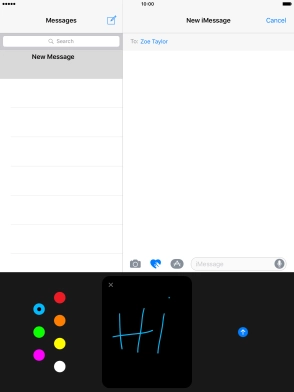
5. Send picture or video clip
Tap the camera icon.
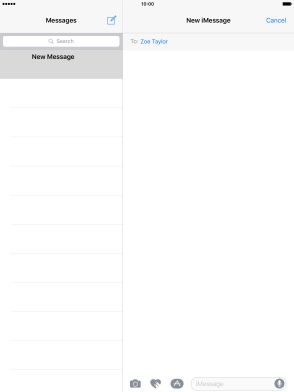
Tap Photo Library and go to the required folder.
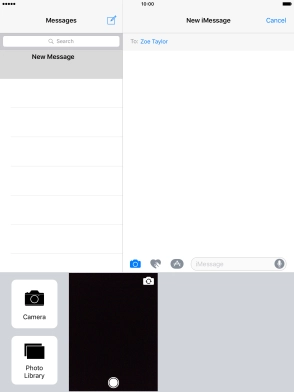
Tap the required picture.
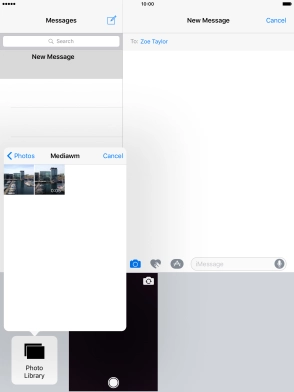
Tap Use.
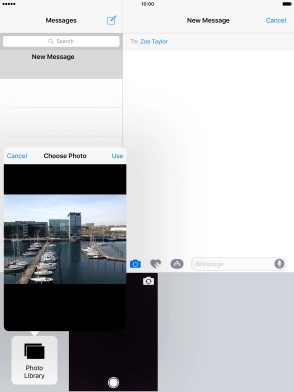
Tap the text input field.
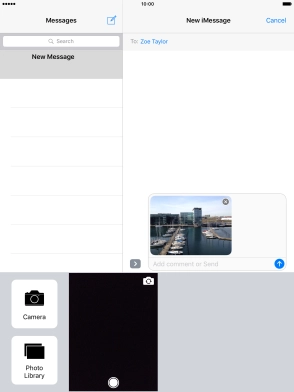
Tap the send icon when you've finished your iMessage.
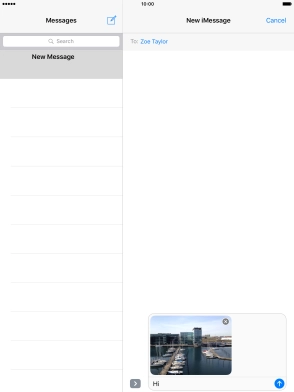
6. Send iMessage with effects
Tap the text input field and write your iMessage.
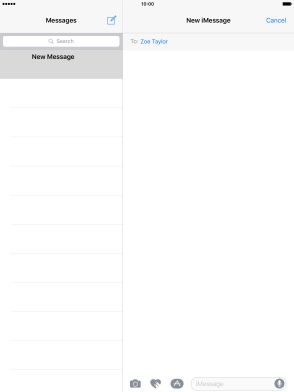
Hard tap the send icon until the effects menu is displayed.
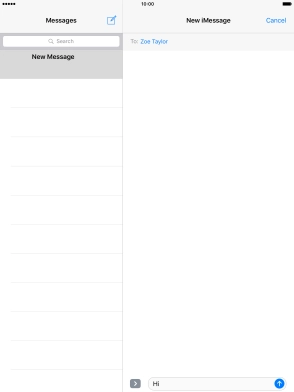
Tap Bubble and follow the instructions on the screen to add a speech bubble effect to your iMessage.
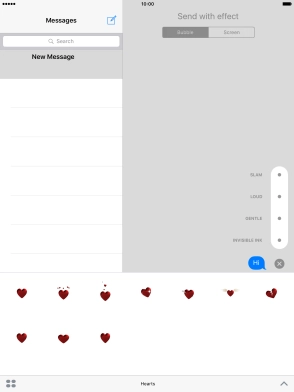
Tap Screen and follow the instructions on the screen to add a full screen effect to your iMessage.
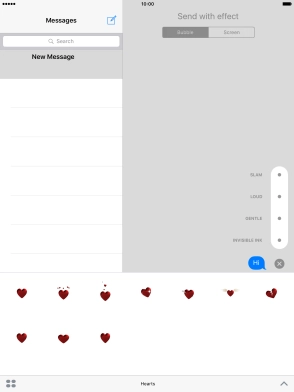
Tap the send icon when you've selected the required effect for your iMessage.
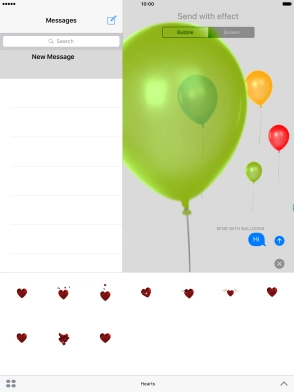
7. Send a sound recording
Tap and hold the microphone icon to start the sound recording.
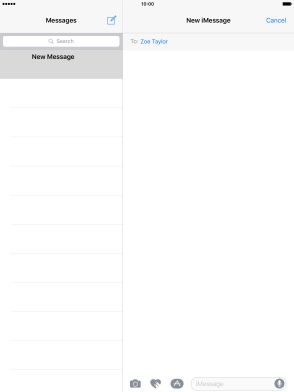
Let go to stop the sound recording and tap arrow up to send the sound recording.
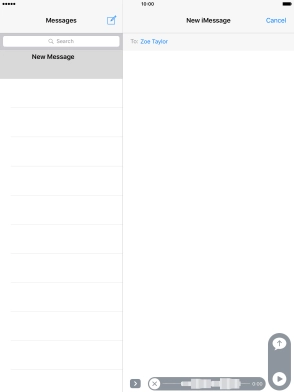
8. Return to the home screen
Tap the Home key to return to the home screen.